SimpleNexus Integration for Administrators
Initial setup of this integration will allow any user in your Enterprise with both an Aidium and SimpleNexus account to integrate quickly and seamlessly.
Key Benefits of the SimpleNexus Integration:
- No need to manually add a loan applicant or wait for your LOS to push them to Aidium
- Always reengage with applicants who stop midway though an app, with little to no effort from your team
- Trigger automations that target contacts based on their current situation
- Never forget about an application or rely on a human to communicate with or thank an applicant

- Request SimpleNexus Integration
- When a Contact is Pushed to Aidium
- Testing a User After Initial Integration
- Understanding Data Matching
⚙️ After initial setup and testing - This article explains how an individual user can quickly integrate SimpleNexus (and anyone else on their team)
Request SimpleNexus Integration (for Admins)
⚠️ If your screen looks different than outlined in this article you will need to reach out to SimpleNexus Support to have them enable the nCino API.
Before a team or user is able to setup their own SimpleNexus integration, an admin must first request the account integration directly from Aidium. Use the following steps to obtain the API key and set the minimum communication settings. Once completed, we'll add it to the Enterprise Settings in Aidium.app
- Log into SimpleNexus as an Admin. In the menu group on the left, go to the 'Company Settings' page.

- Scroll down to the 'Technical' section and click 'APIManagement.'
.png?width=364&height=163&name=image%20(1).png)
- Click the 'NEW TOKEN' button on the top-right, then enter a token name. It is ideal to make the name descriptive, for example: "Aidium CRM Webhook"
After creating a new token, you will see it listed, like in the below image. There are two buttons highlighted.
a. First is the Copy Token Key button. This will copy the Key to your clipboard.
b. Second is the Expand button, which we will use in step 3 to enable the appropriate communication settings.
- After clicking the Expand button, you will want to enable the following functions.
a. In WEBHOOKS section: ALL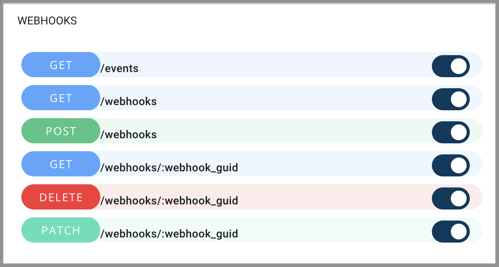
b. In BORROWERS section: GET /borrowers/:borrower_guid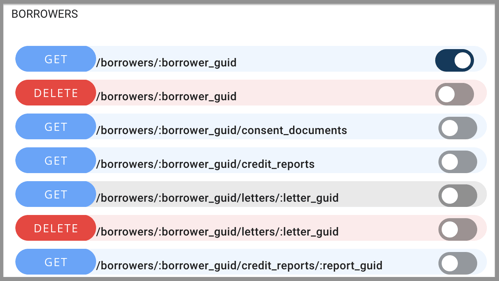
c. In LOAN_APPLICATIONS section: GET /loan_applications/:loan_application_guid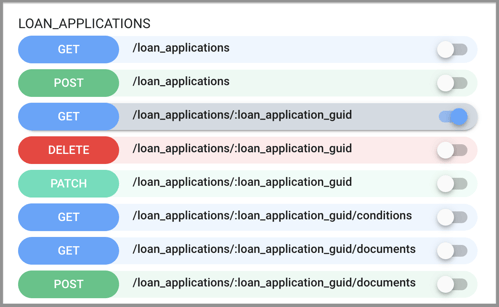
d. In LOAN_OFFICERS section:
GET /loan_officers
GET /loan_officers/:loan_officer_guid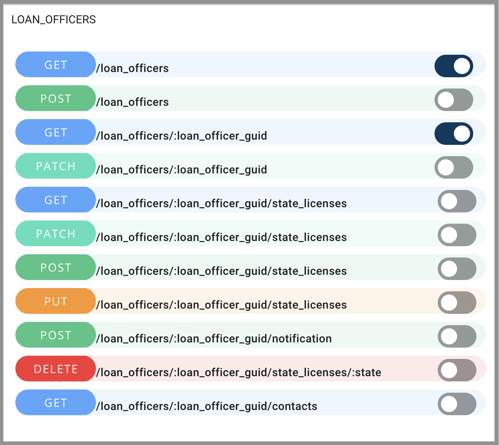
- Add API token in Enterprise Settings:
a. Navigate to Enterprise Settings,
Log in to Aidium as an Admin.
Click on the Team Name at the bottom-left corner of the screen.
In the internal menu (from right to left), select the 4th option: 'Integrations'
b. Edit the API Token
-
On the 'Enterprise Integrations' page, find SimpleNexus.
-
Click the 'Edit API Token' button next to SimpleNexus.

c. In SimpleNexus, Copy the API token (in Step 2 above).
d. Paste the API token into the 'Edit API Token' slide-out. Then click, 'Save'.
-
- It is advised that an Aidium administrator User set up a single User in the their Team Settings, using the steps in the Individual User Setup article.
Once a user is integrated, it is important to test twice - with two unique 'dummy' contacts in SimpleNexus. Be sure to send the app to the 'dummy' user, rather than filling out the application as the loan officer. This will ensure SimpleNexus interprets it as a unique applicant account.
a. Start and submit a completed application - The contact should be created in Aidium within a few minutes with the tag: SimpleNexus Application Completed
b. Start, but do NOT submit a completed application - The contact should be create in Aidium in about 1.5 hours with the tag: SimpleNexus Application Abandoned
👍 This concludes the admin setup for the SimpleNexus integration - If these instructions are not clear, do not match what you see in SimpleNexus, or you have questions/concerns, please email support@thinkaidium.com
When a Contact is Pushed to Aidium
A contact is pushed to Aidium for two different reasons and each with different timings.
- When a client completes and submits an app in SimpleNexus, it will quickly pass the contact to User account linked in Team Settings to the SimpleNexus account specified (in the steps below). Aidium will create a new contact and assign it to the appropriate user - it will then add a Contact Tag: "SimpleNexus Application Completed"
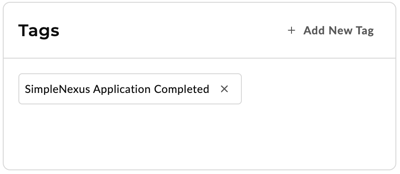
- When a client creates and account in SimpleNexus, but does not complete the app, it will wait about 2 hours and then push the contact. Aidium will create a new contact and assign it to the appropriate user - it will also add a Contact Tag: "SimpleNexus Application Abandoned"
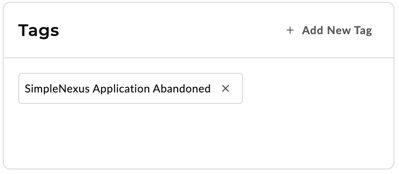
Not only will this help the user identify how the contact arrived in Aidium, but also what action (or inaction) took place.
In the following section, we will use this information to automatically assign an automation for appropriate follow-up by using an automation for each situation.
👍 This concludes understanding when a contact is pushed from SimpleNexus to Aidium
Testing a User After Initial Integration
After integrating SimpleNexus in the above admin steps, it's imperative that an admin (or the User integrating) tests the integration with one or more User accounts. This is a very straightforward process, if you follow the steps below. Total time for testing will likely be slightly more than two hours.
It's best to designate a few Aidium Users with SimpleNexus loan officer accounts to integrate their account using the steps in, Individual User Setup article. Be sure your testers have access to those User's SimpleNexus Loan Officer interface. While it may not be necessary, having access will assist in any troubleshooting, if needed.
The following steps should be completed for each User being tested. Be sure you're logged into your SimpleNexus account of the User from whom testing is to be done and the above steps have been completed to Integrated this User's SimpleNexus account with Aidium.
Steps to Test a Submitted Application
- On the left menu group, go to Personal \ Loans

- Click on the 'LOAN APPLICATIONS' tab and click the 'ACTIONS' button.
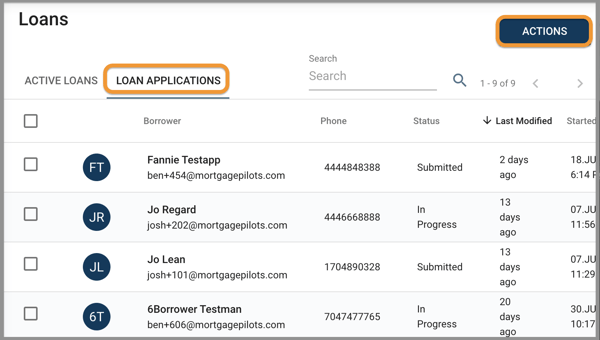
- Choose '+ New Loan App'
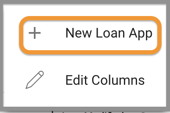
- Add a unique email address (it does not have to be real for testing). After clicking 'CREATE NEW LOAN APP' button, continue filling out the app and submitting it to test for 'SimpleNexus Application Submitted'.
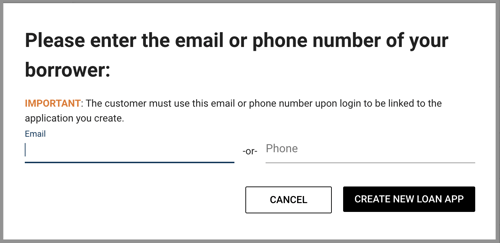
- Log into Aidium with access to the User's Team. Go to that team then search for the borrower name or email to verify it was created. Open the new contact and verify Name, Email, Phone and tag = SimpleNexus Application Completed.
Steps to Test an Abandoned Application
- In the left menu group, go to Personal \ Share App.

- Click share by email and send to a personal or secondary work email (one that has a different email than your SimpleNexus LO account).

- Log Out of SimpleNexus.
- Click the link in the email sent in Step 2 above.
- Follow the steps to activate your SimpleNexus borrower account.
- Start filling out the application, but stop after entering (and saving) the contact information (First Name, Last Name, Cell Phone, Email).
- Wait 2 Hours to allow for SimpleNexus to determine this is an abandoned application.
- Check Aidium for the contact you created in SimpleNexus and to ensure it was sent to Aidium with a tag = 'Simple Nexus Application Abandoned'
If, Both are a Success
- If both contacts were created in Aidium with their appropriate tags, you have successfully tested and verified a single user and the Enterprise Integration itself.
- At this point, you can test with another User that meets the requirements: has a SimpleNexus account managed in the same account AND this loan officer also has an Aidium account.
If, Contacts Not Created
- Go to the testing User's Team in Aidium. Verify the User is integrated with SimpleNexus in Team Settings\Integrations
- If the user is integrated, remove the integration. Verify the login details for SimpleNexus are correct (by logging in to SimpleNexus in a web browser). If those credentials work, re-integrate the User with those exact credentials.
- Verify (as SimpleNexus Admin) that step 3 in the Request SimpleNexus Integration (for Admins) section is correct.
- Return to the beginning of this section and re-attempt testing.
Understanding Data Matching from SimpleNexus to Aidium
It's important to understand that when data, especially contact data (email and phone) are fully unique when passed to Aidium from any contact in your database, it will not match by First and Last Names alone.
For example, you have an existing contact in Aidium as Bill Johnston, billyj@email.com, 333-222-1111, but the loan application contained William Johnston, willy@email.com, 444-333-2222 - a new contact will be created in Aidium.
Additionally, an account can be created by the SimpleNexus user with specific contact details, name, phone, email - but the person filling out the application can update that information to any values they choose.
For example, if a user created an account as John Smith, jsmith@email.com, 111-555-1111 but in the loan application entered Jack Smith, jjohnson@email.com, 222-555-2222, the Jack Johnson data would be brought into Aidium and create a unique contact.
👍 This concludes the testing the SimpleNexus integration - If these instructions are not clear, do not match what you see in SimpleNexus, or you have questions/concerns, please email support@thinkaidium.com