Import Transactions via CSV or XLSX File
Managing your own Transaction Imports can be completed in a matter of just a few steps and a little bit of organization ahead of time.
You can easily import your transactions into Aidium with a CSV or XLSX file. These file types are standard and supported by most spreadsheet programs like Excel, Google Sheets, and Apple Numbers. If you’re exporting from another system, use the “Download,” “Export,” or “Save As” function to get your file in CSV or XLSX format.
We recommend using our Transaction Import Template to organize your data before importing.
🚧 When importing dates, to ensure all dates are imported as expected, it's high suggested including the full year, for example: 1/1/1947 and 2/2/2002
Importing Walk-Through
-
Upload the File
In the Transactions section, click the three vertical dots at the top-right and select Upload CSV.

A popup will ask you to select the user the transactions will be assigned to. You can upload on behalf of any team member.

Then, choose your file either by:
-
Drag-and-dropping it into the window, or
-
Clicking Select file to open your file browser.

-
-
Map the Fields
After uploading your file, Aidium will display a preview of your data. The first row is automatically treated as headers. You’ll complete the mapping in two steps:
2.1 Review and Confirm Each Mapping Choice
Aidium will try to auto-map your columns to the correct transaction fields. You can:
-
Hover over each column to preview the values.
-
Use the dropdown to select the appropriate Aidium field.
-
Adjust any fields that weren’t mapped correctly.
Click Continue once everything is mapped.

2.2 Map Incoming Values to Valid Options
Some fields (e.g., Property State, Transaction Type) require matching values from a predefined list. You’ll be prompted to map each unique value to a valid Aidium option.
Example:
Property State – 3 of 3 values mapped-
-
CA → CA - California
-
TX → TX - Texas
-
NY → NY - New York
-

-
- Final Review
The final step shows three tabs:
-
All: All records
-
Valid: Records ready to import
-
Invalid: Records with errors
You can:
-
Edit any field directly
-
Delete selected rows
-
Download selected data
Once reviewed, click Import Data to complete the import.

-
-
Completion
After submitting, you'll receive a success message. If any errors occurred, you’ll get an email with details so you can re-import corrected data.
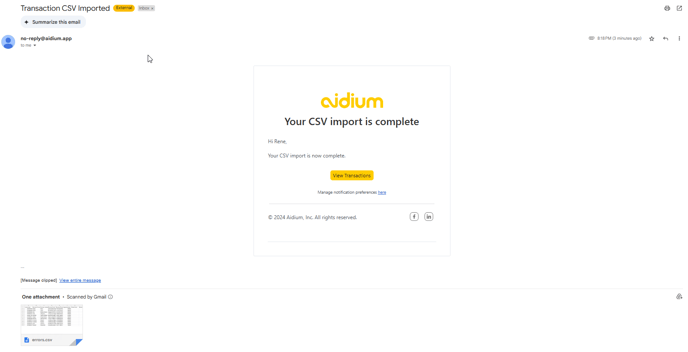
Mapping Transaction Fields
If your column names don’t match Aidium’s fields, or if your file has no headers, you’ll need to map fields manually.
-
Aidium will show previews of your data.
-
Use the dropdown to link each column to the appropriate field.
Adding headers in your spreadsheet ahead of time will make this process much faster.
❌ If you exit the import process before submission, you’ll need to start over. There is no save-and-return feature at this time.
✅ However, during the mapping phase, you can exit to upload a different file or go back to adjust mappings without restarting the full process.
👍 This concludes the importing walk-through.