How to Install a Playbook Automation
Playbook Automations are pre-built, ready-to-go workflows designed to jumpstart your marketing and loan communication efforts. They help your team focus on clients and loans—not setup.
Each Playbook category contains multiple automations grouped by use case (e.g., Lead Nurture, In-Process updates, Holiday greetings). These templates are fully customizable, making them a great way to start using automations or expand your automation knowledge.
The best part about playbook automations is that they are ready to go, but are also editable and able to be adjusted based on you and your teams structure and way of doing business.
- Access and Navigate to Playbook Automations
- Understanding the structure of Playbook Automations
- Find and Add a new Playbook Automation
- Enable a Copied Playbook Automation
To begin, we'll make sure we're logged into Aidium and are in the Team we want to add a playbook automation to.
Access and Navigate to Playbook Automations
- To access playbook automations, we first start on the Automations page by clicking 'Automations' in the left-side menu group.

- On the Automations page, at the far top-right and to the left of the '+ Create Automation' button is a folder icon 📂, click that.
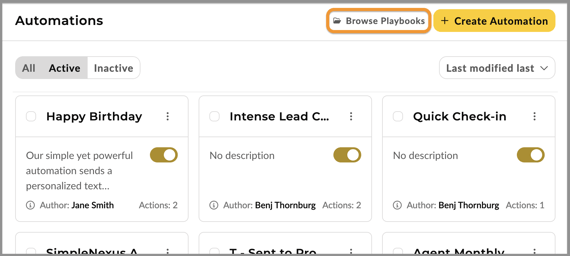
- Next, the Playbook Automations page will load. This is where all the playbook automations will be accessible for preview and installation into a team. We'll review each numbered section shown in the image below.

1 - Playbook Categories - This consolidates each type into an easy-to-navigate sections
2 - Sort - This drop-down provides options for the order playbook automations are displayed
3 - Automation Preview - Hovering over each will display a brief description, allow a 'click' to view more about it, and also, a check-box at the top-left for selecting one of more automations. - To view a more detailed preview of each playbook automation, simply click the 'See Details' button on any automation to preview it. We'll demonstrate in the below animated GIF.

👍 This concludes accessing and navigating playbook automations
Understanding the Structure of Playbook Automations
Playbook automations are grouped into categories based on their purpose and whether they're contact- or transaction-based. This structure helps you easily locate the right workflow for your team's needs.
On the left-side, there are 11 automation types to choose from:
Here’s a breakdown of the current automation types available:
📌 Automation Categories
| Category | Description |
|---|---|
| Lead Conversion (20) | Contact-based workflows to engage and nurture leads—new leads, pre-quals, credit repair, agent outreach, and more. |
| In Process (16) | Transaction-based updates that keep borrowers, co-borrowers, and agents informed during the loan process. |
| Holidays (16) | Contact-based automations that send well-timed greetings for major holidays throughout the year. |
| Special Events (4) | Contact-based triggers for birthdays, loan anniversaries, or other personal milestones. |
| Simple Nexus (4) | Contact-based automations triggered by Simple Nexus events—perfect if you’re integrated. |
| Partnerships (6) | Contact-based touchpoints to nurture relationships with referral partners like real estate agents. |
| Repeat Business (7) | Contact-based follow-ups designed to encourage clients to return for future loans. |
| Nurture (5) | Long-term contact engagement and education flows, great for staying top of mind. |
| Spanish (8) | Contact-based automations written entirely in Spanish for Spanish-speaking clients. |
| Archived (22) | Older or legacy automations no longer in active use—these can still be reviewed or reused if needed. |
| Aidium Intelligence (Beta) (4) | Beta-stage automations that incorporate performance insights and smart logic to optimize contact engagement. |
👍 This concludes a walk-through of understanding the structure
Add a new Playbook Automation
The best part of playbook automations is that after finding the automation, copying it down to a team is incredibly easy.
First, using the information previous in this article, we should know how to find the playbook automation that we want to add to the team. We'll be adding two different automations from the playbook. One Contact based automation and one Transaction based automation (in-process)
Contact based playbook automation
For this, we'll look in the Lead Conversion type and choose 'Lost Leads' to copy. There are two ways to add the automation and we'll demonstrate both.
- From Playbook automations main window - Simply hover over the automation to use, click the checkbox to select. Then, look for the 'Copy Selected Playbook Automations' button at the bottom to initiate the copy.

- From Playbook automation full preview window - This is usually the best option when choosing only one automation at a time to copy.
Hover over, then click the 'See Details' button to enter the automation preview window. Then simply click the, 'Copy Selected Playbook Automations' button at the top-right to initiate the copy.
The distinct advantage of this method is that after copying is complete (just a few seconds), it will automatically move directly into the newly created automation - which can save time and ease the organization of new automations.
👍 This concludes individually copying a playbook automation
Enable a Copied Playbook Automation
Automations must be enabled before a contact can be enrolled, either manually or automatically.
It's important that if we are using Entry Conditions, they are setup as intended before we enable the automation - this will help avoid unintended side-effects.
We can enable an automation in a few ways:
- Enable from within the automation - since we are already in the automation, we can simply click the On/Off toggle at the top-right.

- Select and enable from the Automations page. For this, we'll demonstrate using an animated GIF.

👍 This concludes enabling the newly copied playbook automation
⚙️ Learn how to Install Entire Set of Playbook Automations
⚙️ Learn how to Edit a Playbook Automation after copying