How to Edit Copied Playbook Automations
After copying one or more playbook automations to a team, it will be important to ensure they are ready to work as intended and ways that match your team's workflow and processes. We'll show you how to edit and add each element, with little effort.
In the previous article in this playbook series, we copied the entire Lead Conversion category to a team. Now we'll go step-by-step showing all the necessary steps to ensuring out newly copied automations will assign and un-assign properly. As well as show the different options available for customizing an automation to our team.
To view the previous article on Installing a Playbook Automation, click here.
To view the Intro to Automations, which demonstrates how automations work, click here.
- Entry Conditions
- Exit Conditions
- Understanding Actions
- Editing Action - Email
- Editing Action - SMS
- Editing Action - Delay
- Editing Actions - Other options
Before we begin demonstrating each function listed above, a playbook automation will be chosen to work from. In this case, we'll copy the "Long-term Lead Nurture" automation from the Lead Conversion category - which is a Contact based automation.
💪 Keep in mind that every aspect of a playbook automation can be adjusted to fit your team. Additionally, entry and exit conditions can be fully or partially based on your custom Statuses and Tags. This will allow automations to be based on how your team does business and organizes your contacts and transactions.
Entry Conditions
These drive which Contacts (for contact based) or which Transactions (for transaction based) are automatically enrolled in an automation. Most playbook automations will have default entry conditions, and in most cases will require some adjustments.
For Contact based automations, entry conditions are not required. However, for Transaction based automations, entry conditions are required, as they cannot be manually assigned or enrolled.
Now that we have the automation copied, we can adjust the Entry Conditions. First, we'll see that the automation is set to enroll a contact if the Contact Status = New Lead
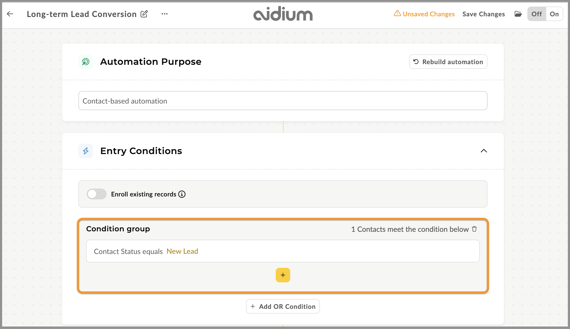
This is a great start, but we want to narrow that down. Since we do not want every Contact created or updated to a New Lead status to be enrolled, we'll add another condition by clicking the yellow '+' button.
In our case, we'll add another condition for Tag [contains] Long-term Nurture. As demonstrated in the animated GIF below, we'll be creating a second, 'AND' condition. This will then require both to be met for the automation to automatically enroll when the contact is updated to meet those conditions.
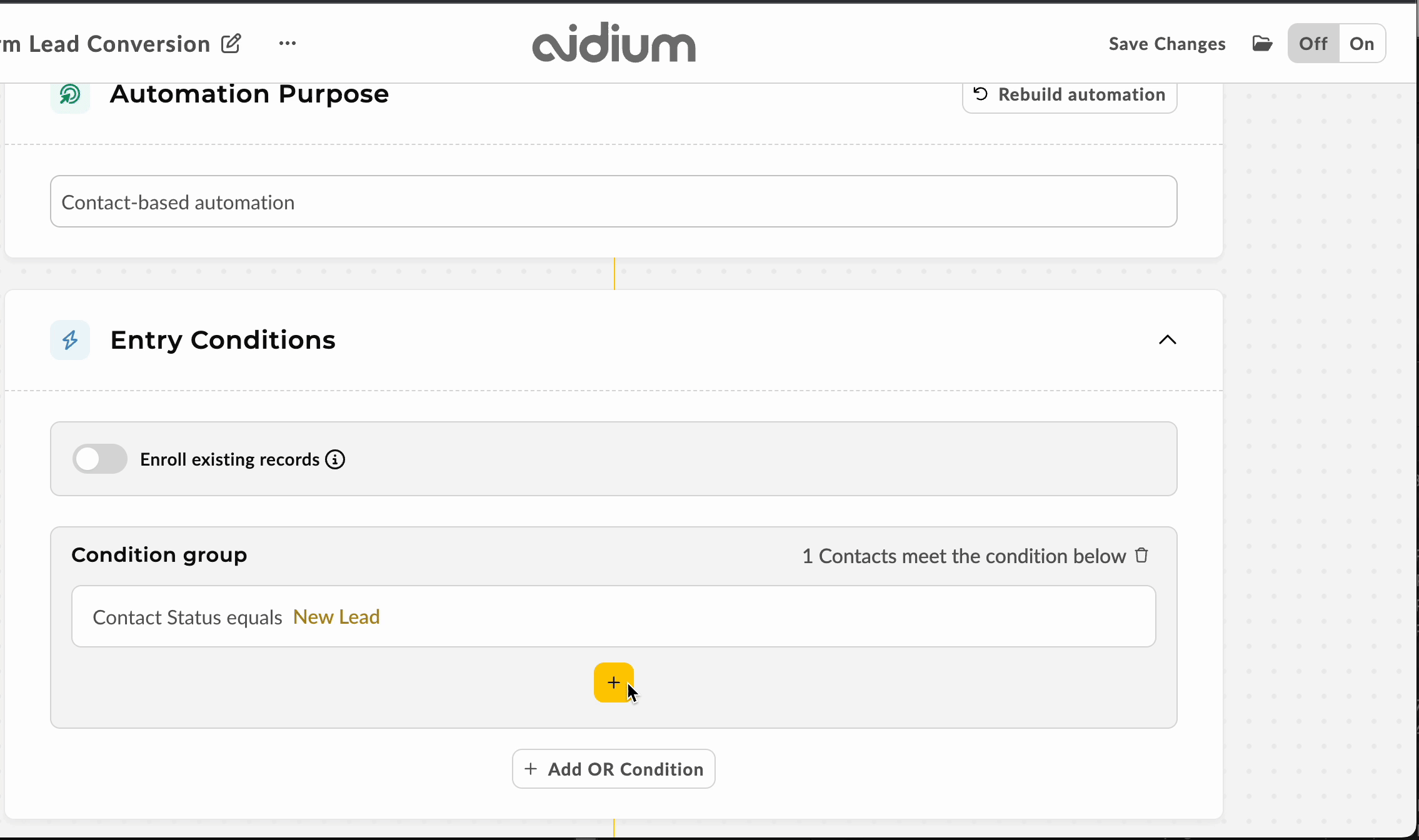
Additionally, we will make a change to the pre-filled Contact Status. Rather than New Lead, we will change it to Dispositioned Lead.
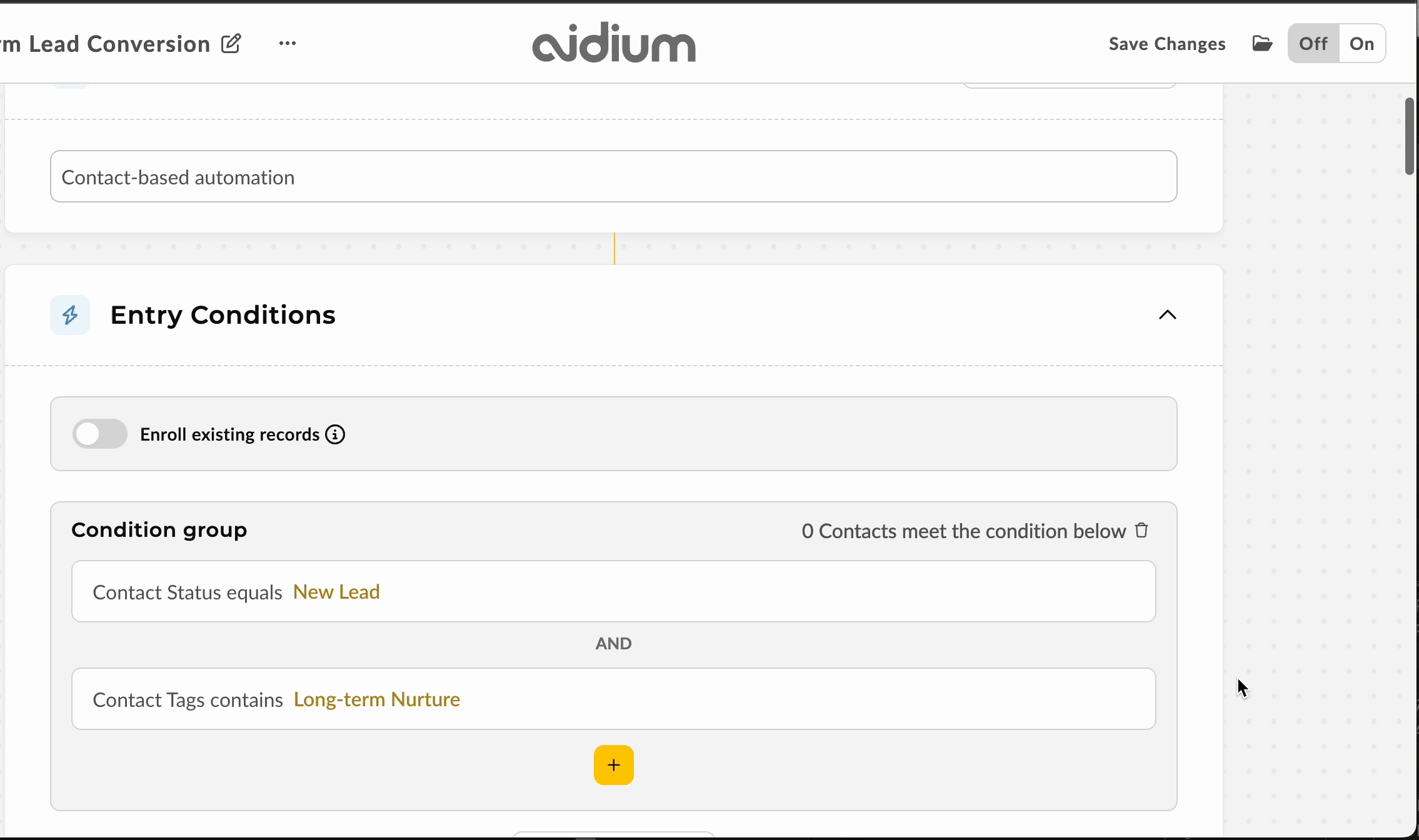
The final result will be Entry Conditions:
Contact Status = Dispositioned Lead
AND
Contact Tag [contains] Long-term Nurture
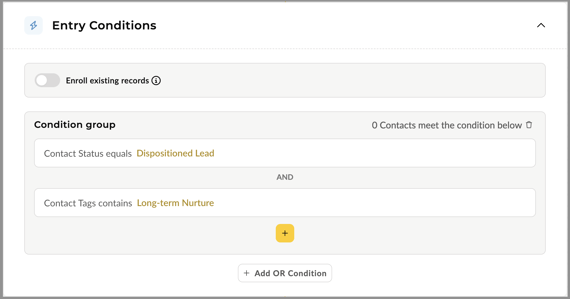
Additional Options
- There is also the option to add 'OR' conditions. By clicking the '+ Add OR Condition' will allow for adding an additional and independent set of Entry Conditions. Thus, allowing for multiple paths for a contact (or transaction) to be enrolled into an automation.
- Enroll existing records - When enabling this option and turning on an automation, any contacts (or transactions) that currently meet the entry conditions will be automatically enrolled at that time.
Do use caution when choosing this option, and note that within the 'Condition group' section, it will always display the # of contacts (or transactions) that currently meet the entry conditions.
👍 This concludes updating existing and creating new entry conditions
Exit Conditions
These will determine when a Contact or Transaction automation will be unassigned from a contact. Exist conditions are always waiting to act and will un-assign an automation as soon as they conditions are met.
Exit conditions are located at the very bottom of every automation. They are not required, but are a great way to remove an automation from a contact when the automation is no longer necessary or helpful. For our example, with the Long-term Lead Conversion automation, when a contact submits an application for a loan, it's no longer ideal to continue to nurture. For this, we'll use an exit condition.
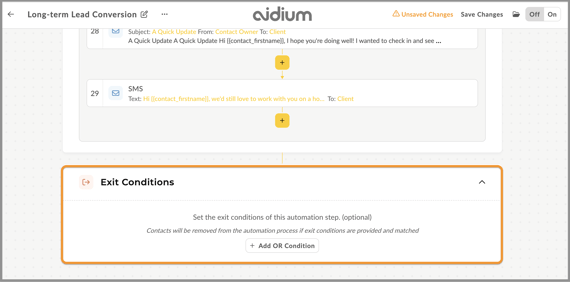
In our case, we'll add an two exit conditions for when:
Tag [contains] Simple Nexus Application Submitted
OR
Tag [contains] Simple Nexus Application Abandoned.
As demonstrated in the animated GIF below: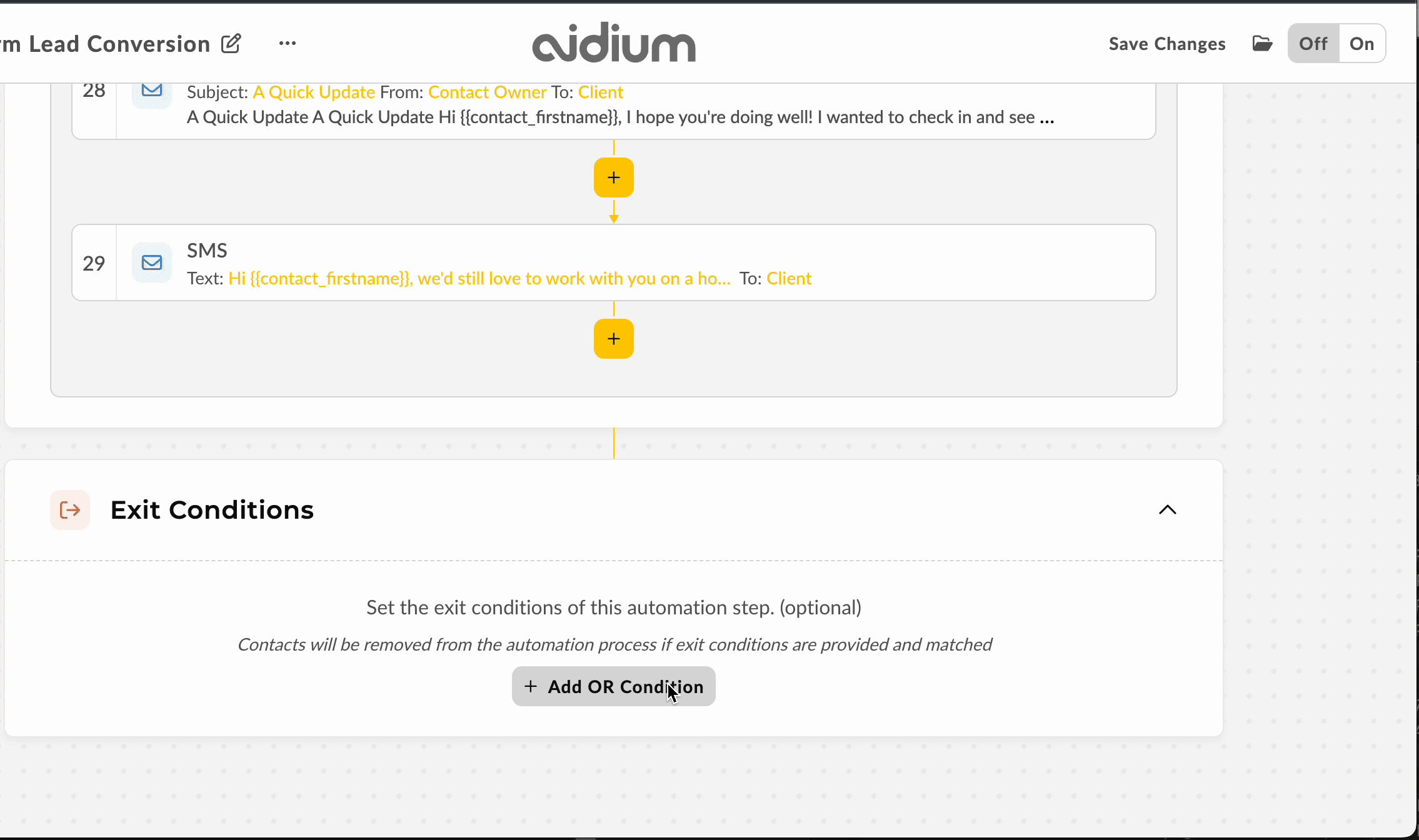
👍 This concludes adding exit conditions
Understanding Actions
Actions is where everything happens, including, outbound communications, time/date delays, updating a contact or transaction, creating a task and adding to another automation.
Each playbook automation will have multiple actions pre-built for use. Each of these actions can be edited or updated to fit the way your team works.
Continuing with our previously copied playbook automation, Actions are located just below Entry Conditions. This automations has 29 separate actions, including Delay by Period, Email and SMS.
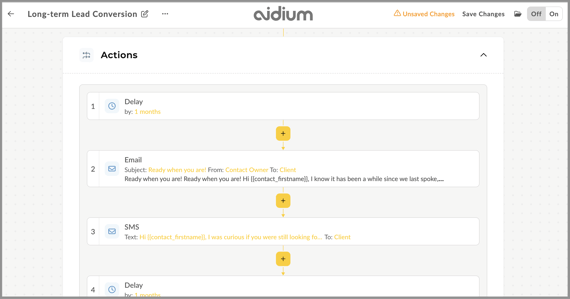
Going forward, it is assumed you are at least familiar with adding and editing automation actions. For a crash course in understanding automations and how actions work, click here.
In the following sections, we'll demonstrate how to edit each existing action type, as well as adding other actions.
Edit Action - Email
Playbook emails are specifically designed to be edited, including email actions.
For our first demonstration, we will add an application link to the 1st email in the automation.
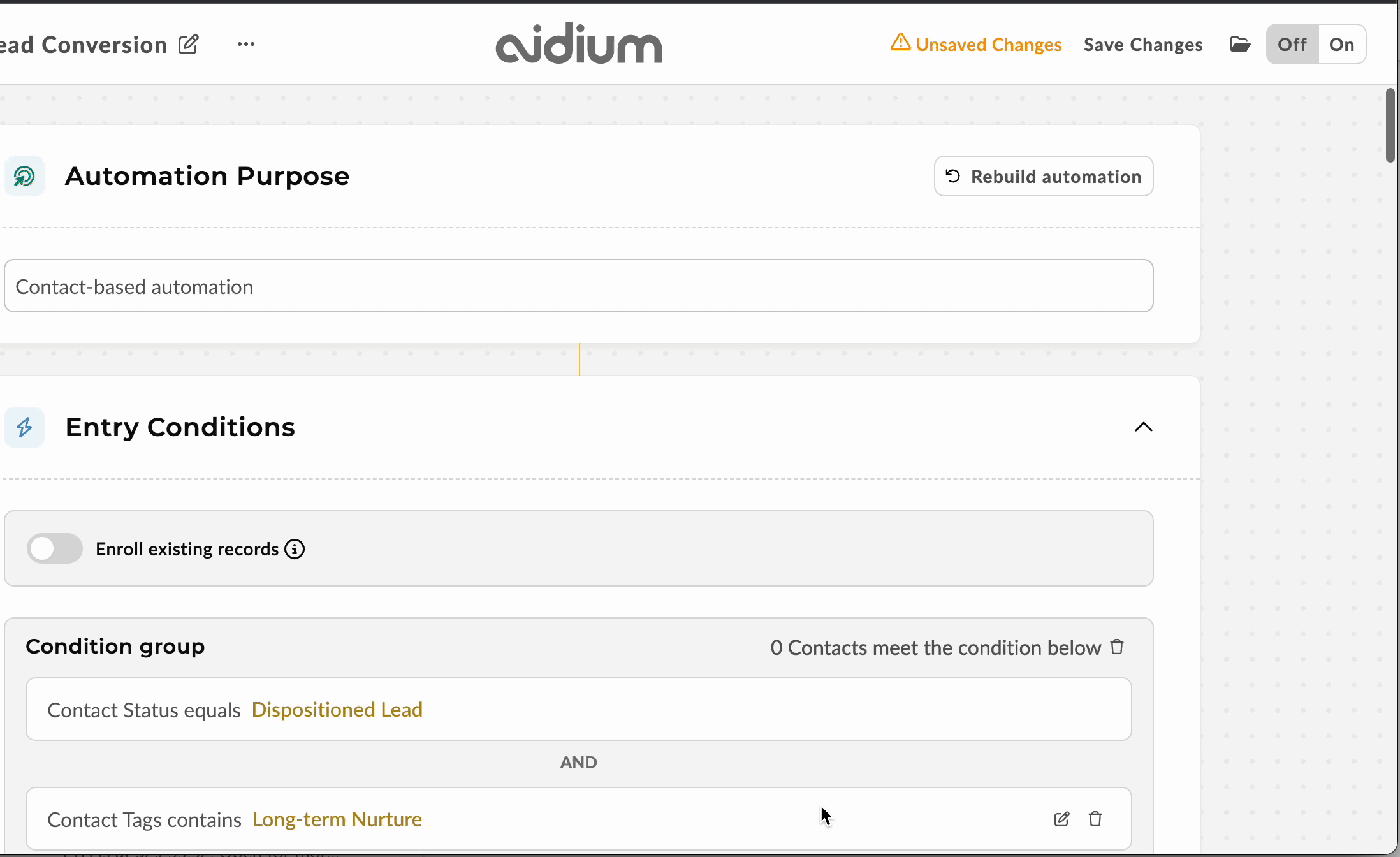
In the next demonstrations, we will add a contact us call-out to the last email to the contact.
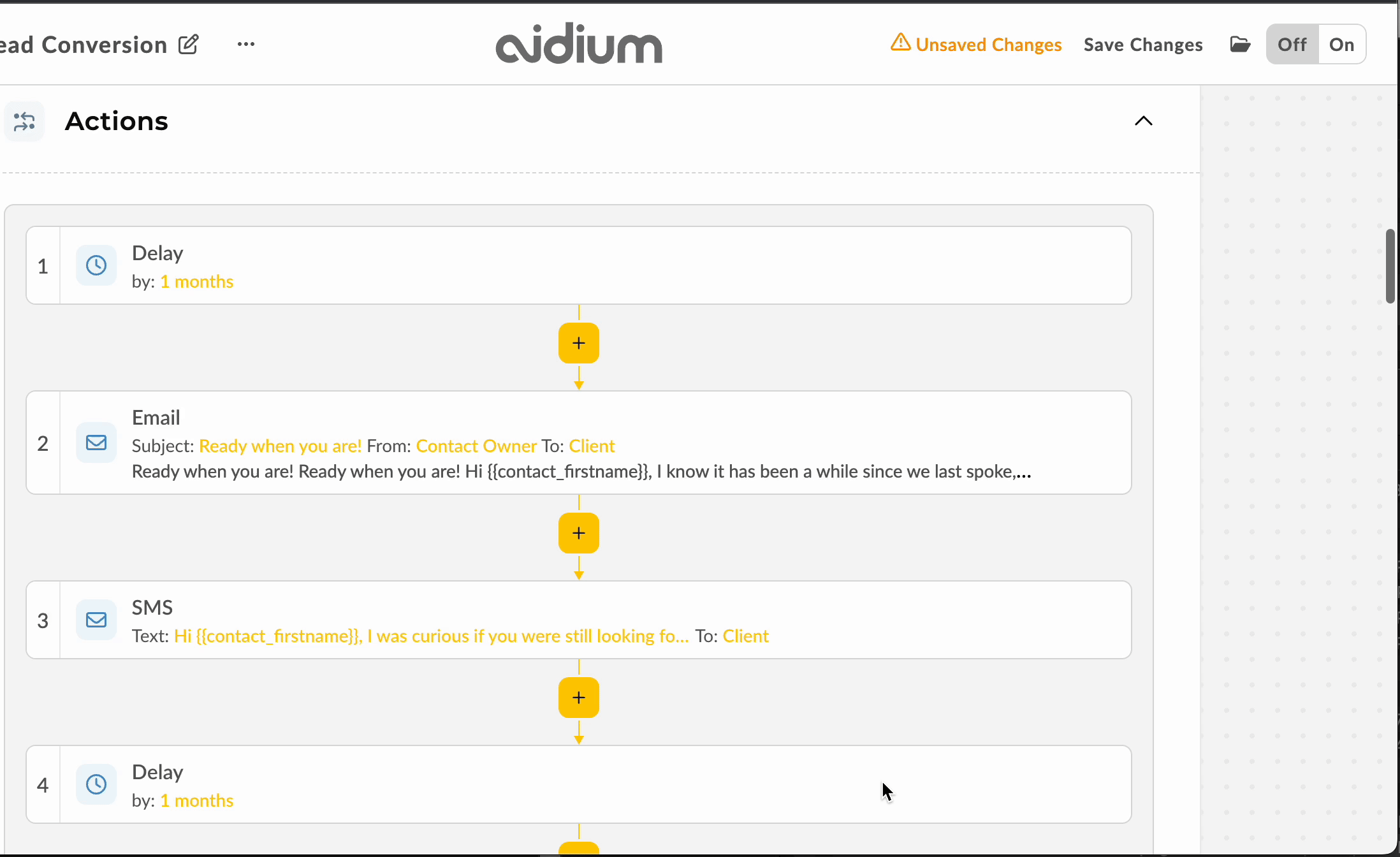
While there are many other edits that can be made to an email, for this final demonstration, we'll add an animated GIF to the second email in the automation.
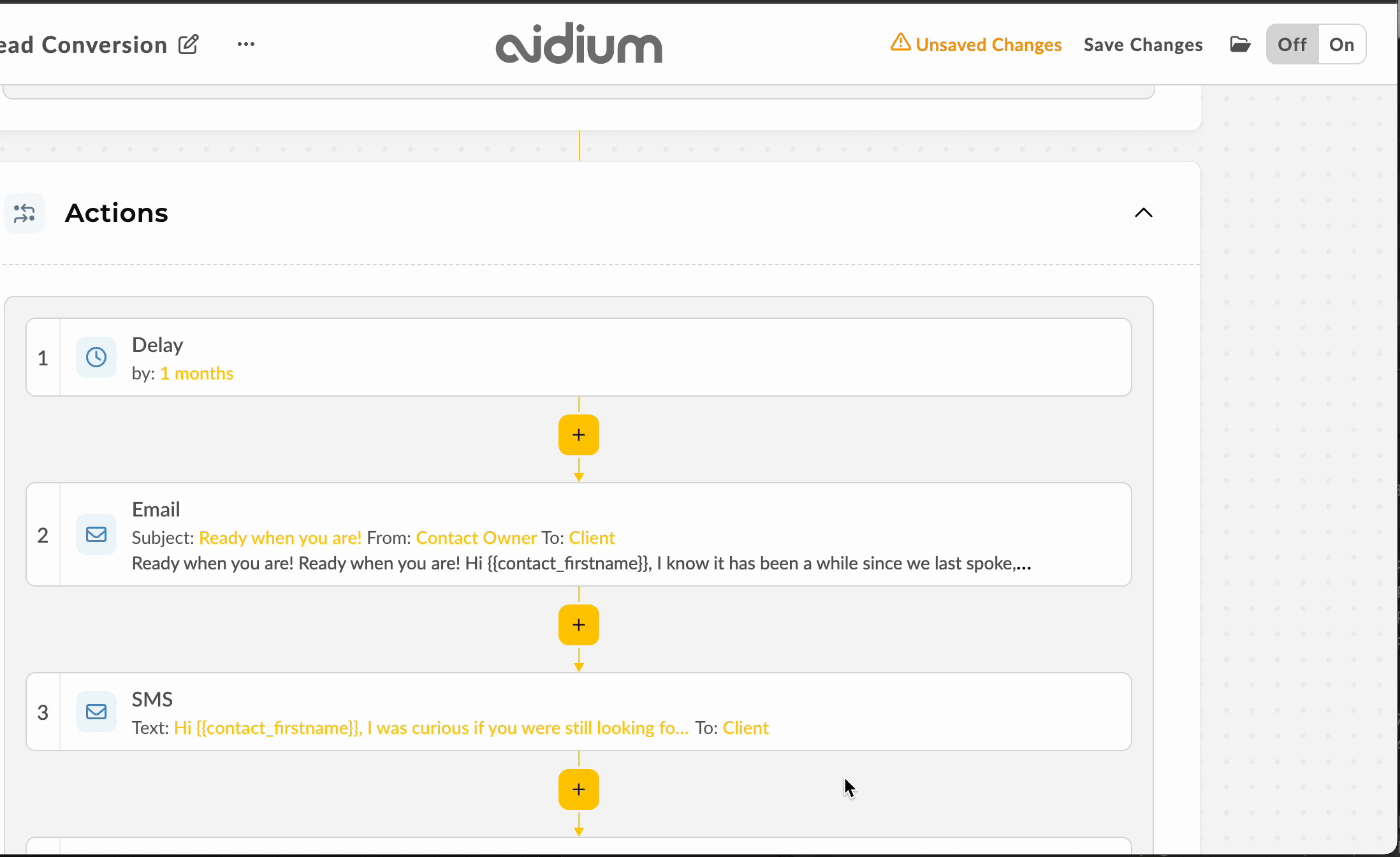
To learn more about formatting and editing emails, click here.
👍 This concludes how to edit/update Email actions
Edit Action - SMS (text message)
Playbook SMS actions are designed to be simplistic and quickly digestible by the recipient. While it's best to stick to that methodology, it's encouraged to make adjustments to existing sms.
In this case, we're simply going to add some additional information to the first SMS in the automation. We will make sure they know who we are and that they can call our team number. It's highly recommended that your team has at least one forwarding number setup on your team number. To learn how, click here.
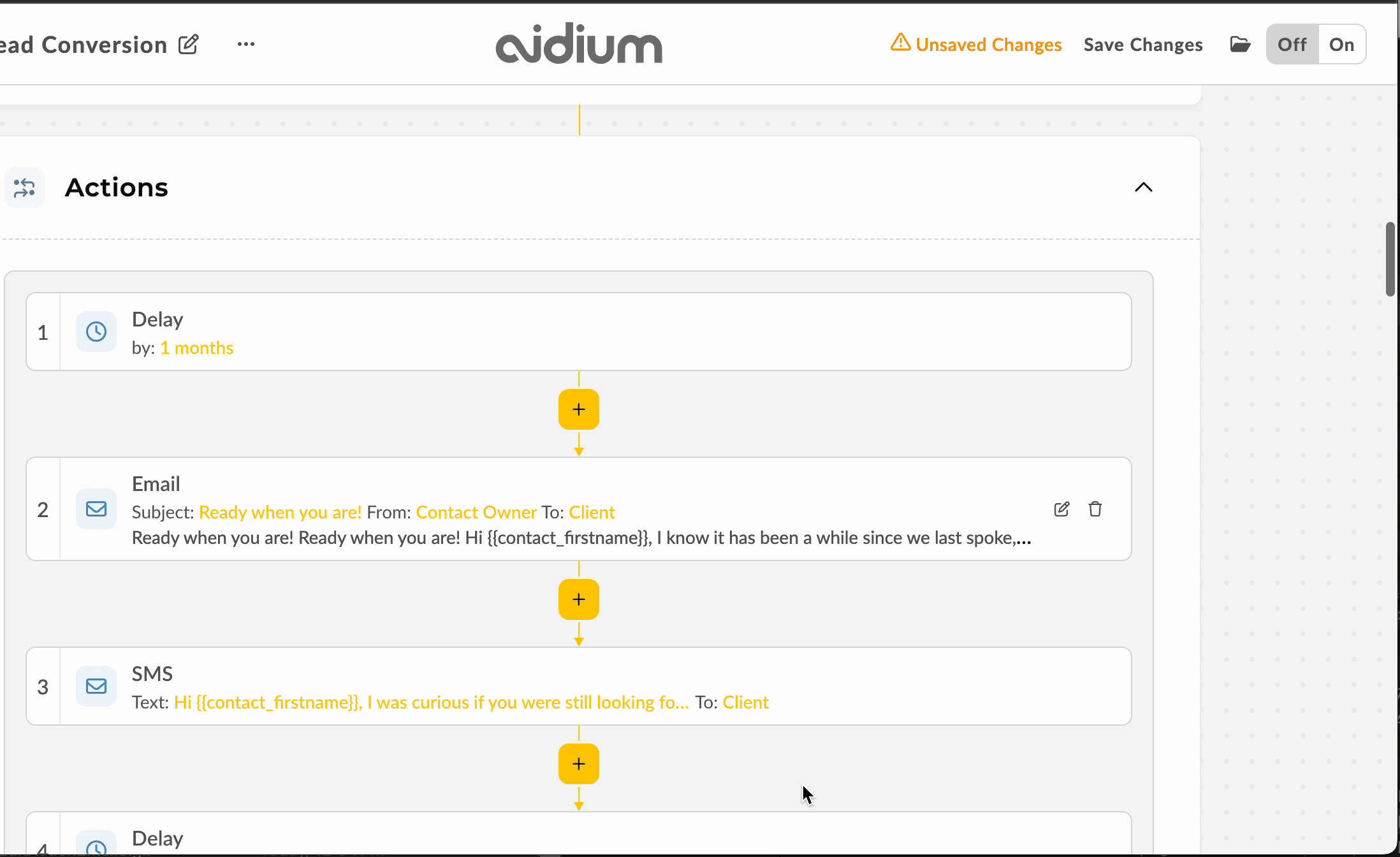
👍 This concludes how to edit/update SMS actions
Edit Action - Delay
Delay actions can be added between any other actions. They are important for setting the cadence of an automation and can even be used to delay until a specific day of week or date and time.
When creating or editing SMS actions, sticking to text and merge fields is best. They are also a great way to let them know when important events happen, like loan milestones or must read emails were sent.
In this case, we'll update the delay action from 10 minutes to 2 days.
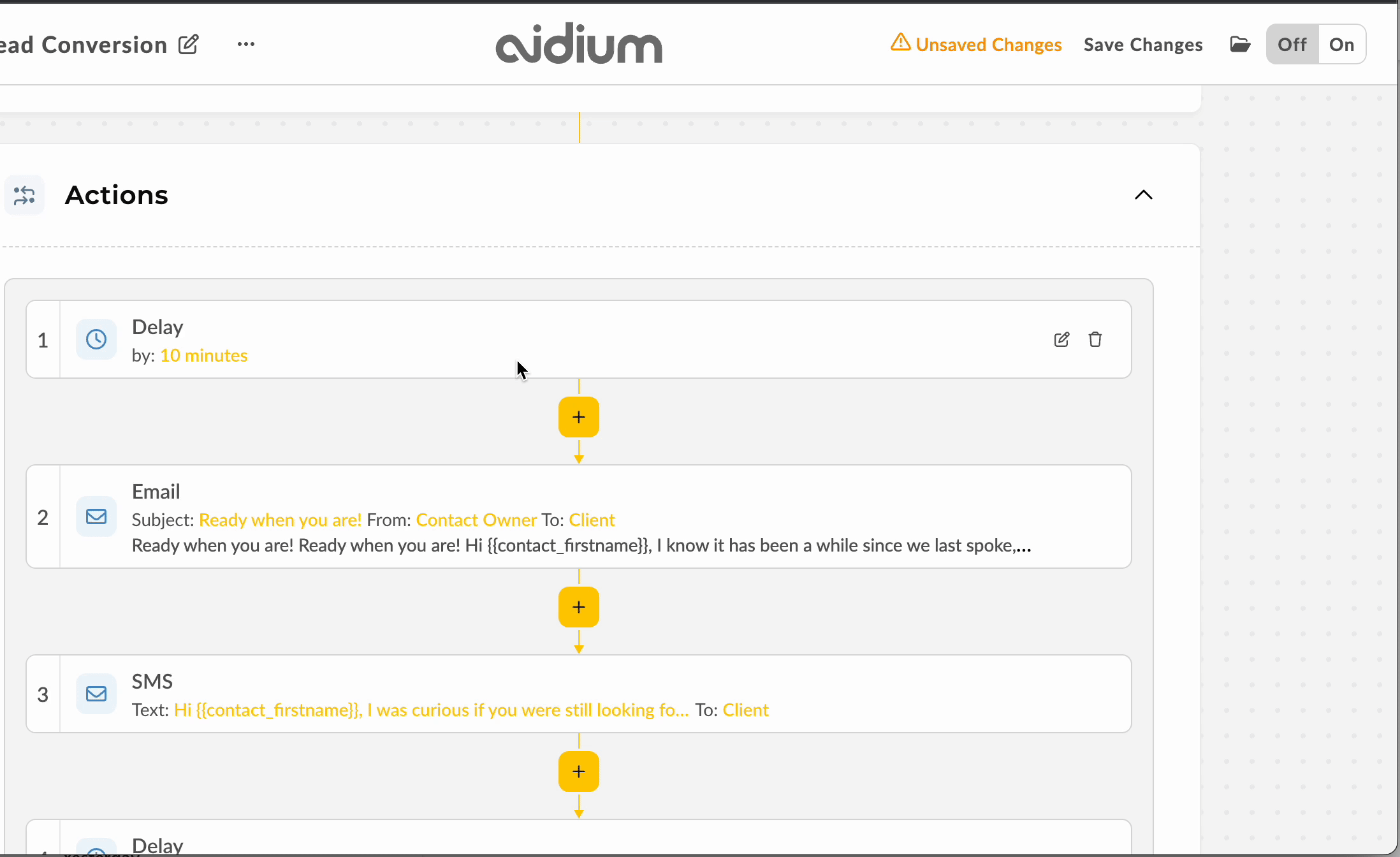
Examples of other great uses for delays:
- Delay until Day - Allows pausing an automation until a specific time and day of the week. In this case, we're delaying until the next Friday at 4pm (time zone set for this team).
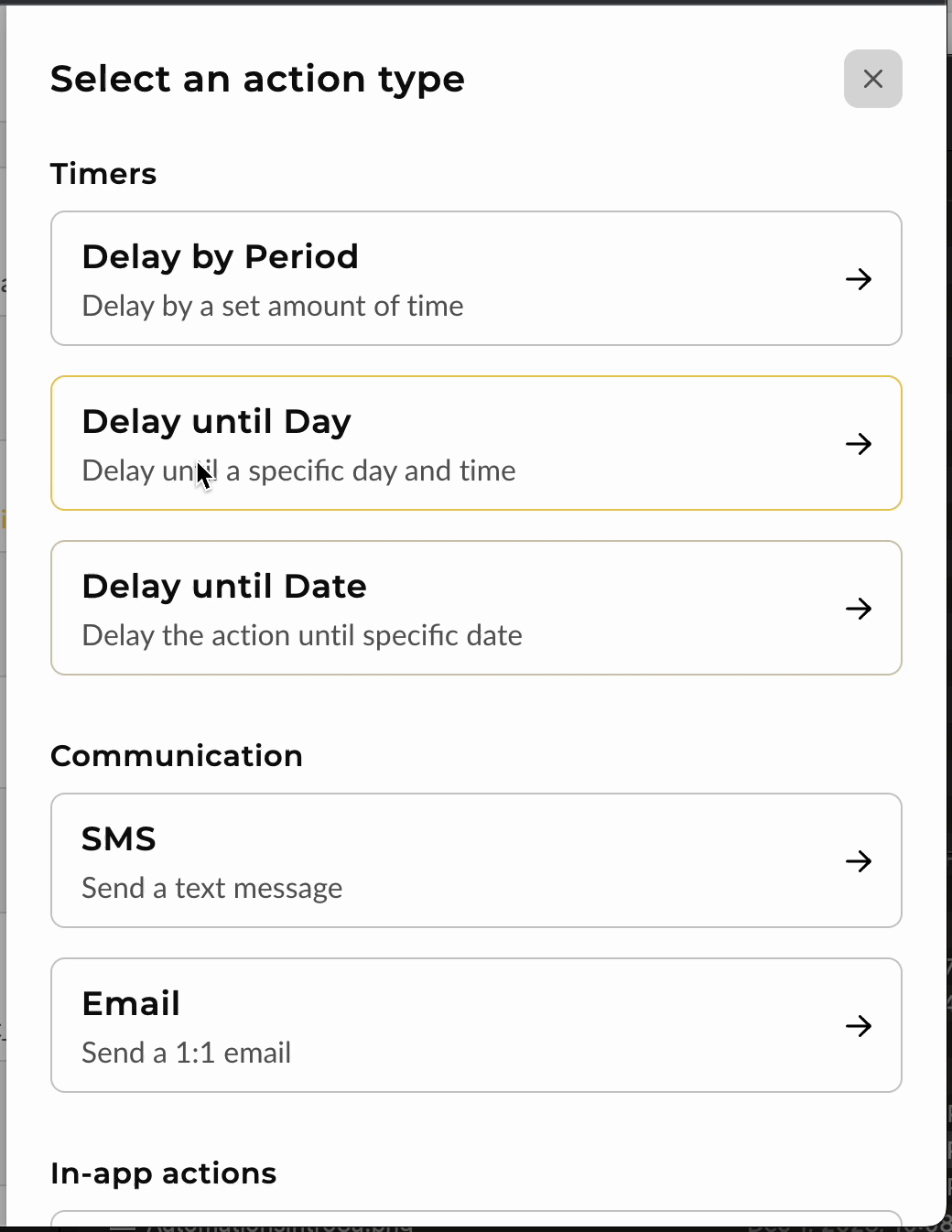
- Delay until Date - This is a great way to create a date specific newsletter or event invite.
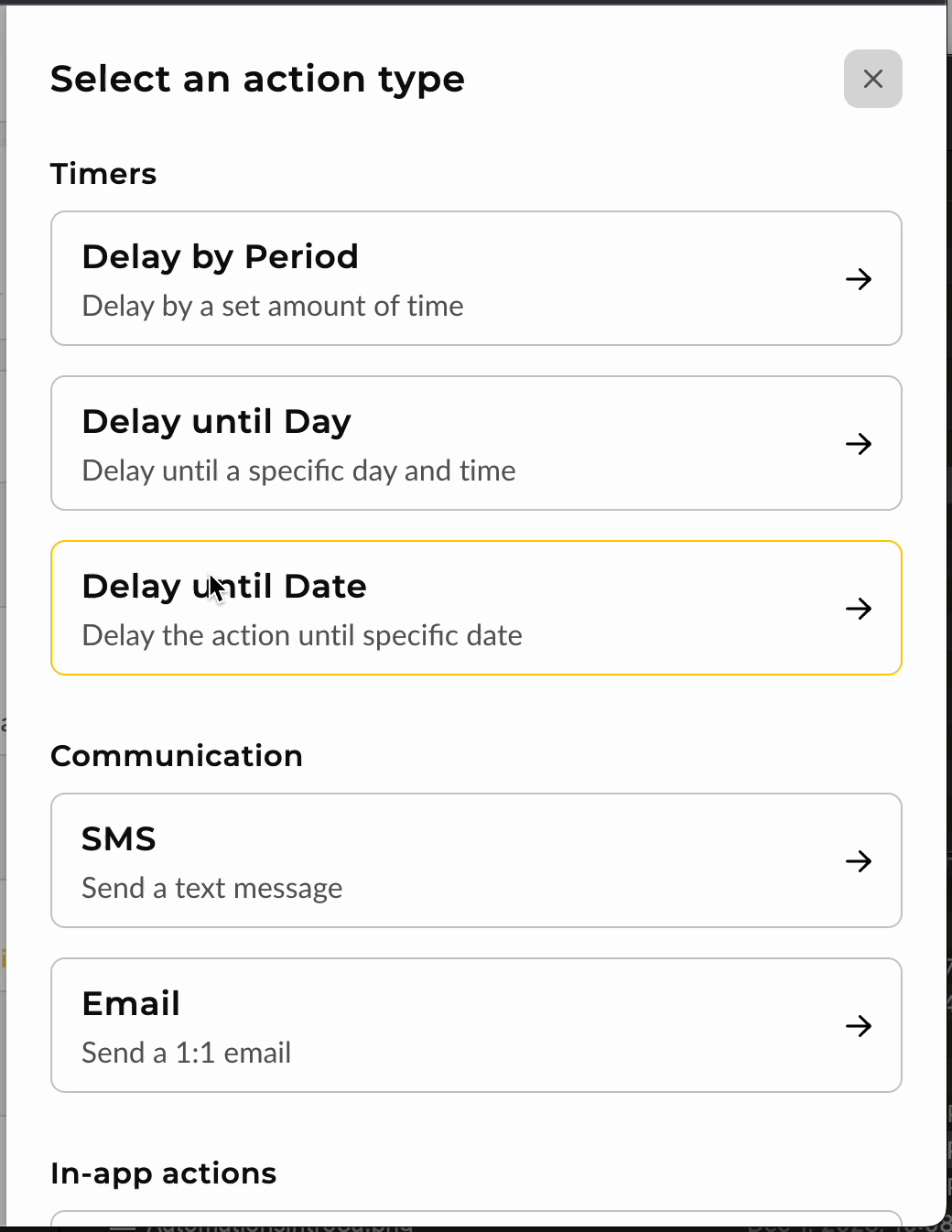
Adding two delay actions in a row is not allowed. Each delay must be separated by another action.
👍 This concludes how to edit/update Delay actions
Edit Action - Other Options
There are four other action types available to add to an automation: Add to Automation, Apply Tags, Create Task and Update Status. Below we'll demonstrate each individually.
- Add to Automation(s) - While this can often come in handy at the end of an automation, it can be done at any step within an automation. By adding a contact to another automation, we can split a automations based on our team's process. Thus, allowing different paths for a contact and additionally, creating different exit conditions for each automation.
Additionally, this can allow for a single automation, like automated task assignment to be used in multiple automations. This can provide a template approach to your standardized team processes.
In this case, we'll add a check-in automation in the middle of our current playbook automation that we're customizing.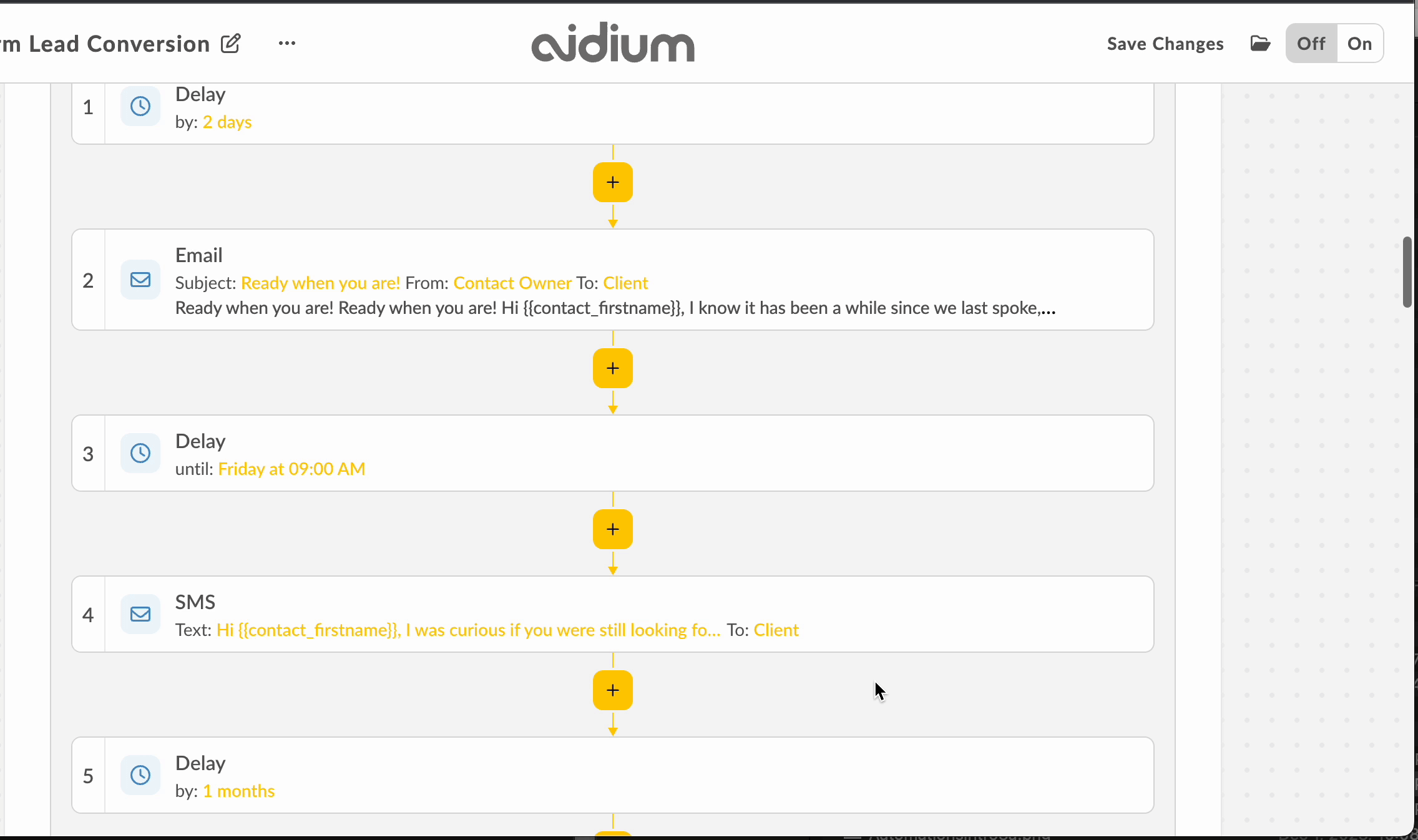
- Apply Tags - Tags help tell the story of a contact, keep them organized and can be used to automatically assign other automations. In this case, we'll apply a tag at the end of the automation. This will help identify that this contact finished the 'Long-term Lead Concersion' playbook automation.
To learn more about adding team contact tags, click here.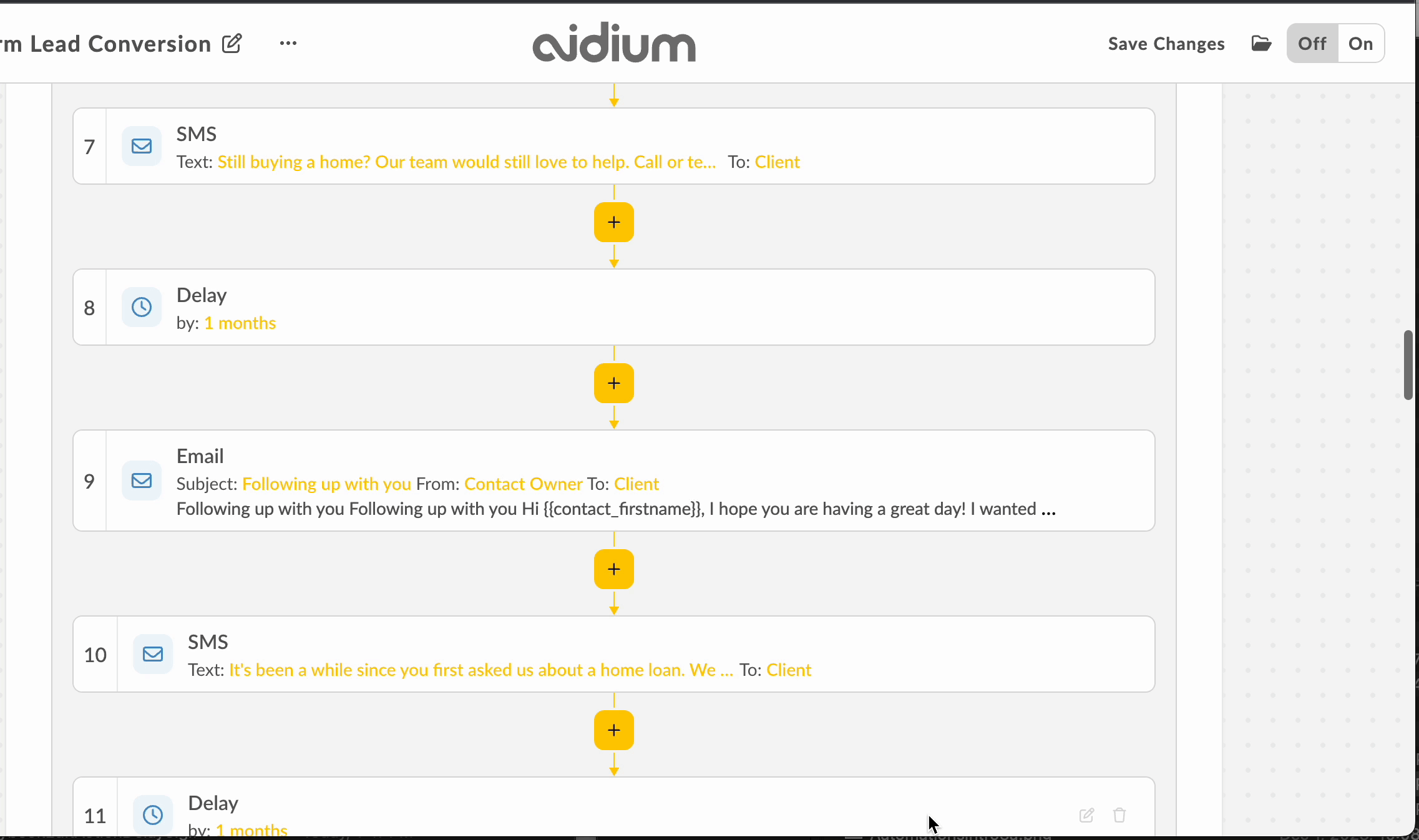
- Create Task - Tasks can be added to any automation at any step. They can also be assigned to a specific user or to a contact owner or assignee. This is useful way to ensure no one slips through the cracks as well as increases your teams ability to check-in personally and/or fulfill promises.
In this case, we'll add a task for the Contact Assignee to call after about a month.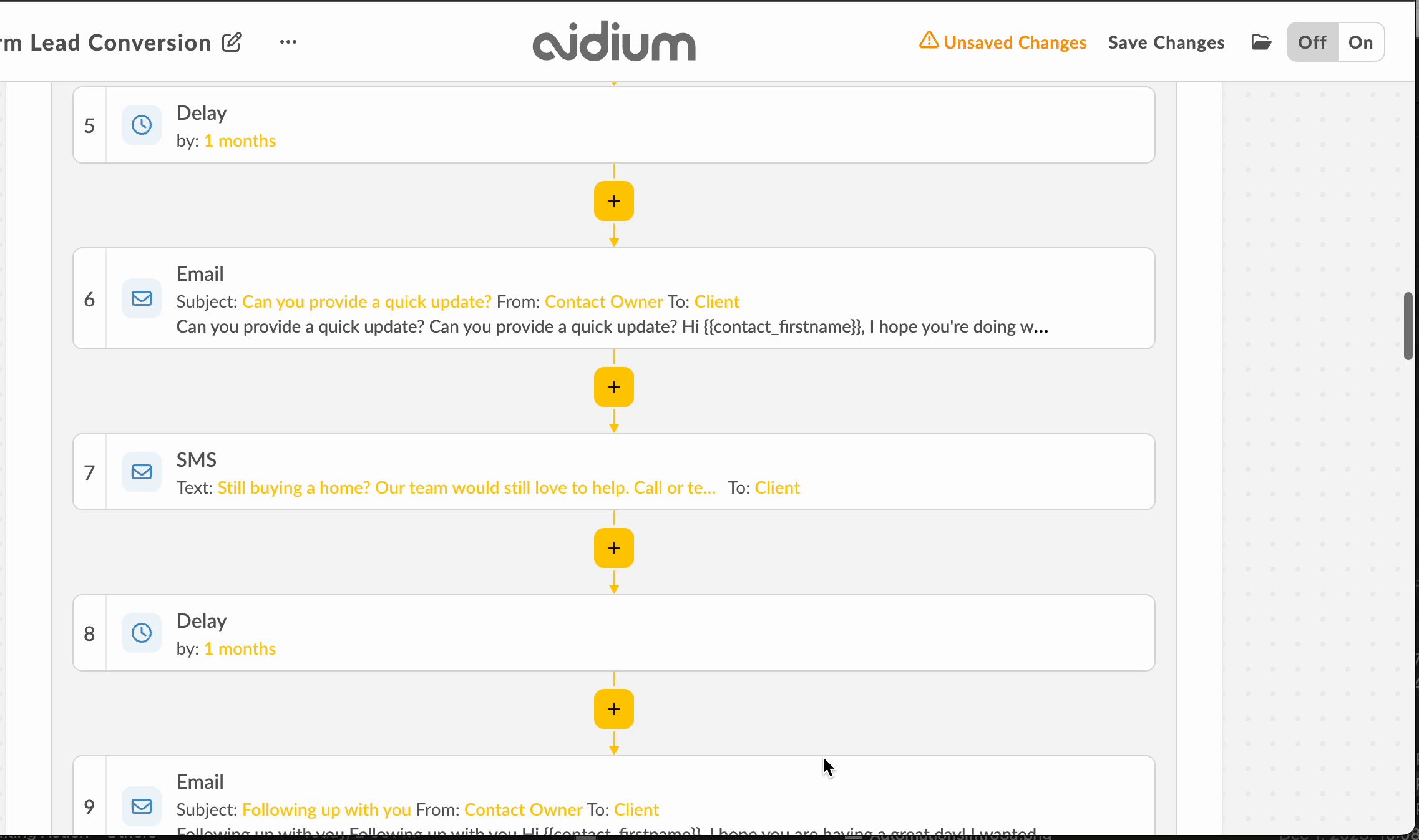
- Update Status - Depending upon the automation type, Contact or Transaction, we can update either. On a contact automation, we can update a contact status. On a transaction automation, we can update either the transaction or contact status (of borrower or co-borrower). A status update action can be added at any step in the automation.
To learn how to create Contact Statuses, click here.
In this case, we'll update the contact status to 'Nurturing' at the beginning of the automation, after the first delay action.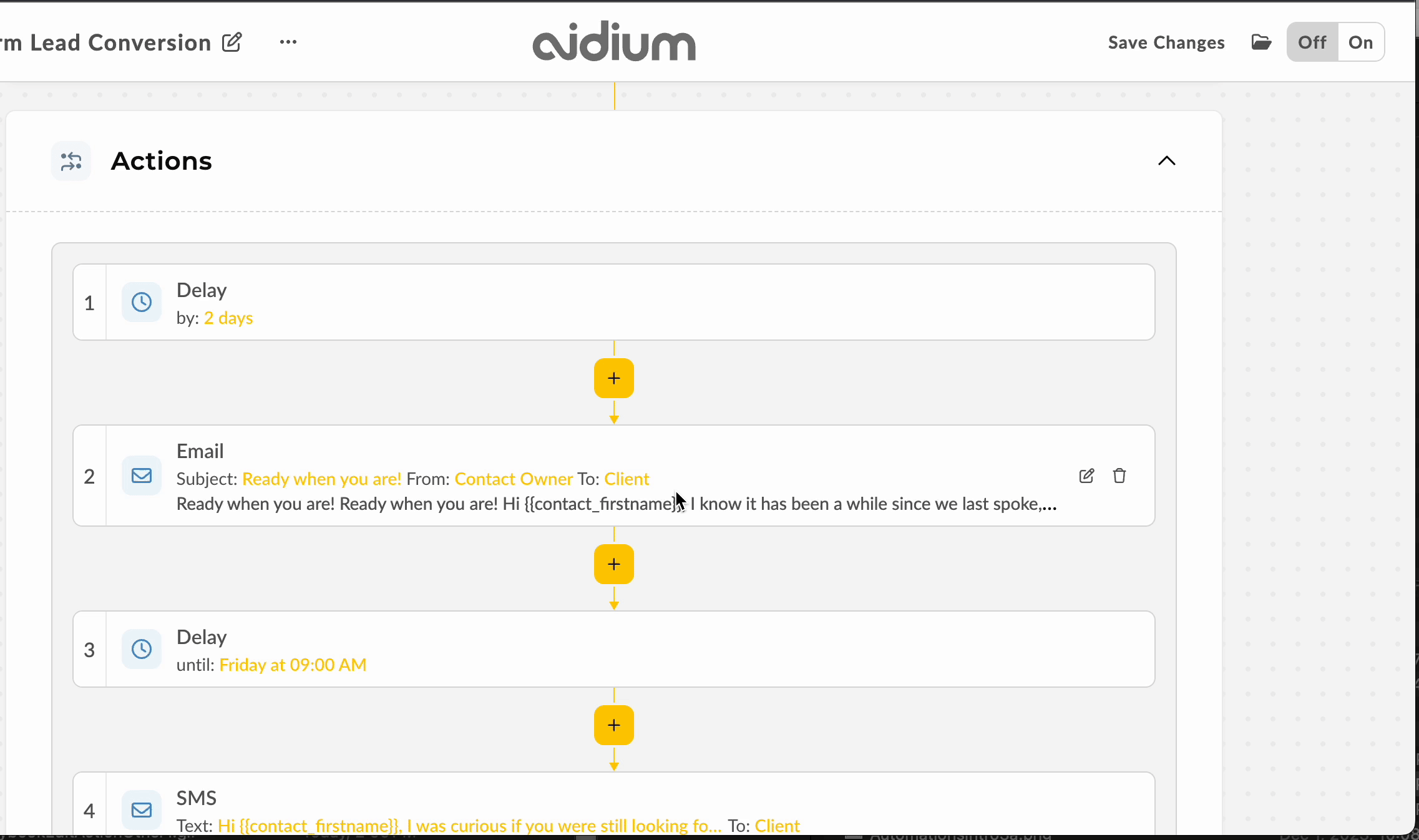
👍 This concludes how to edit/update all other actions