Copy Automations to Teams with EAM
EAM - Enterprise Automation Management - provides your marketing team and admins access to push/copy automations quickly and easily to any or all Teams within your Enterprise.
Copying one or more automations to teams has never been easier and efficient. Once there are automations setup in EAM, copying them to teams can be done with a little planning and a few clicks. In this article, we'll show you step-by-step how to copy individual and groups of automations to teams.
Privileged access is required for EAM. If you do not have access, contact your Enterprise Admin.
- Copy a single automation to a single team
- Copy multiple automations to a single team
- Copy a single automation to multiple teams
- Copy multiple automations to multiple teams
- Video walk-through
To access Enterprise Automation Management (EAM), navigate to the left-hand menu. Under the Enterprise section, you’ll find Automation Management alongside Enterprise Management and Marketing Management.
Copy a Single Automation to a Single Team
Use this when a team requests a specific automation, for new team setup, or team-specific post-close automations.
Steps:
-
Select the checkbox of the automation in EAM.
-
Click Copy Automations to Team(s).
-
Choose the target team.
-
Set Enabled or Disabled.
-
Click Save to begin the copy process.
-
You’ll receive a confirmation email once complete.
-
Switch to the selected team and check Automations to view the copied automation (Enabled).


Copy Multiple Automations to a Single Team
Commonly used to set up new teams or update automations for team members.
Steps:
-
Check the automations you want to copy (or use Select All).
-
Click Copy Automations to Team(s).
-
Select the team and set Enabled/Disabled.
-
Click Save.
-
Confirmation email is sent when the process completes.
-
View copied automations under Automations for that team (Disabled by default).
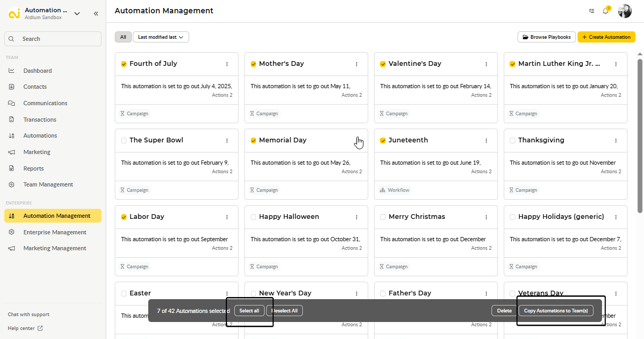
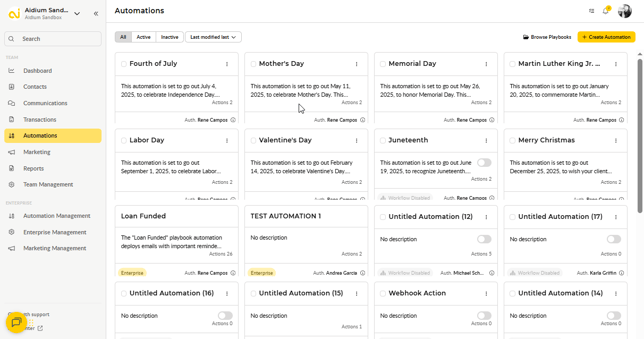
Copy Multiple Automations to a Single Team
Commonly used to set up new teams or update automations for team members.
Steps:
-
Check the automations you want to copy (or use Select All).
-
Click Copy Automations to Team(s).
-
Select the team and set Enabled/Disabled.
-
Click Save.
-
Confirmation email is sent when the process completes.
-
View copied automations under Automations for that team (Disabled by default).
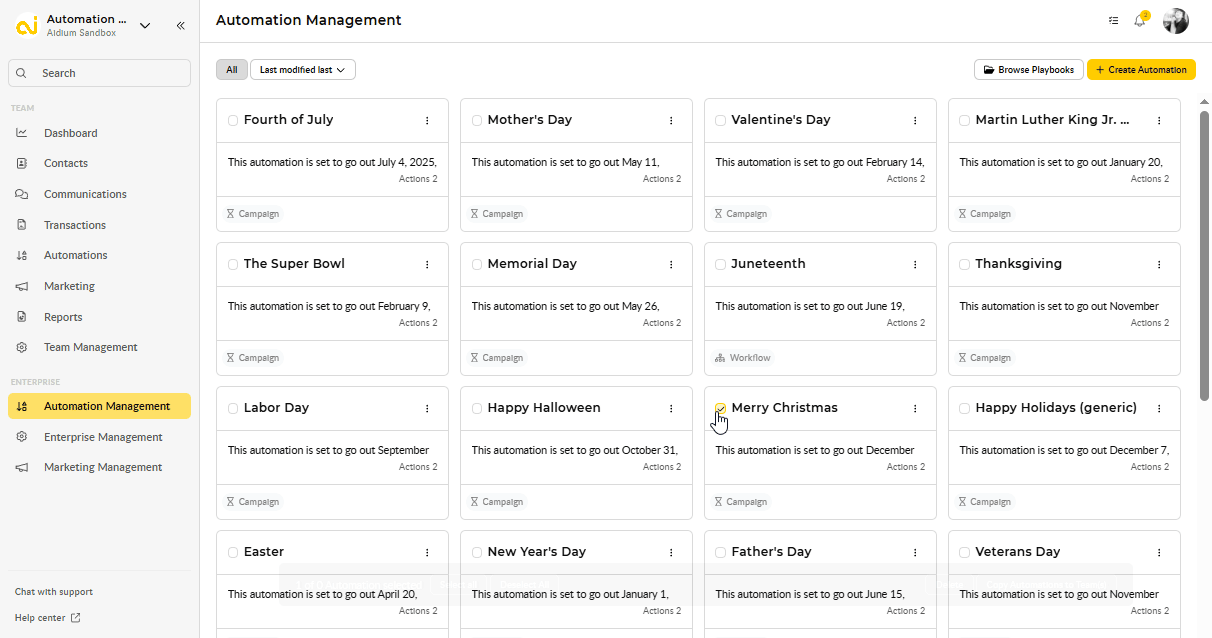
Copy Multiple Automations to Multiple Teams
Best for onboarding multiple teams simultaneously or distributing a new series of automations enterprise-wide.
Steps:
-
Check the automations you want to copy (or Select All).
-
Click Copy Automations to Team(s).
-
Choose one or more teams (or Select All), un-check any not needed.
-
Set Enabled/Disabled carefully (Disabled is default; enabling multiple automations can have unintended consequences).
-
Click Save to start the copy process.
-
Confirmation email lists all selected teams.
-
Switch to any team to view copied automations under Automations (Disabled).
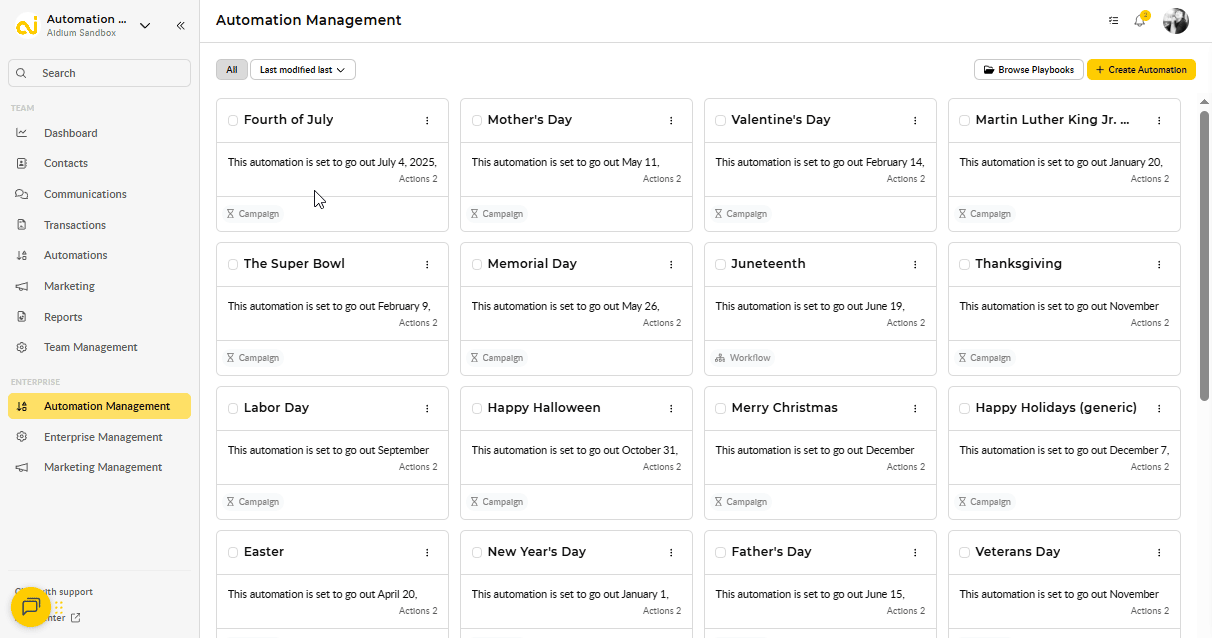
Enabling a Disabled Automation
If you need to enable an automation that is currently disabled, follow these steps:
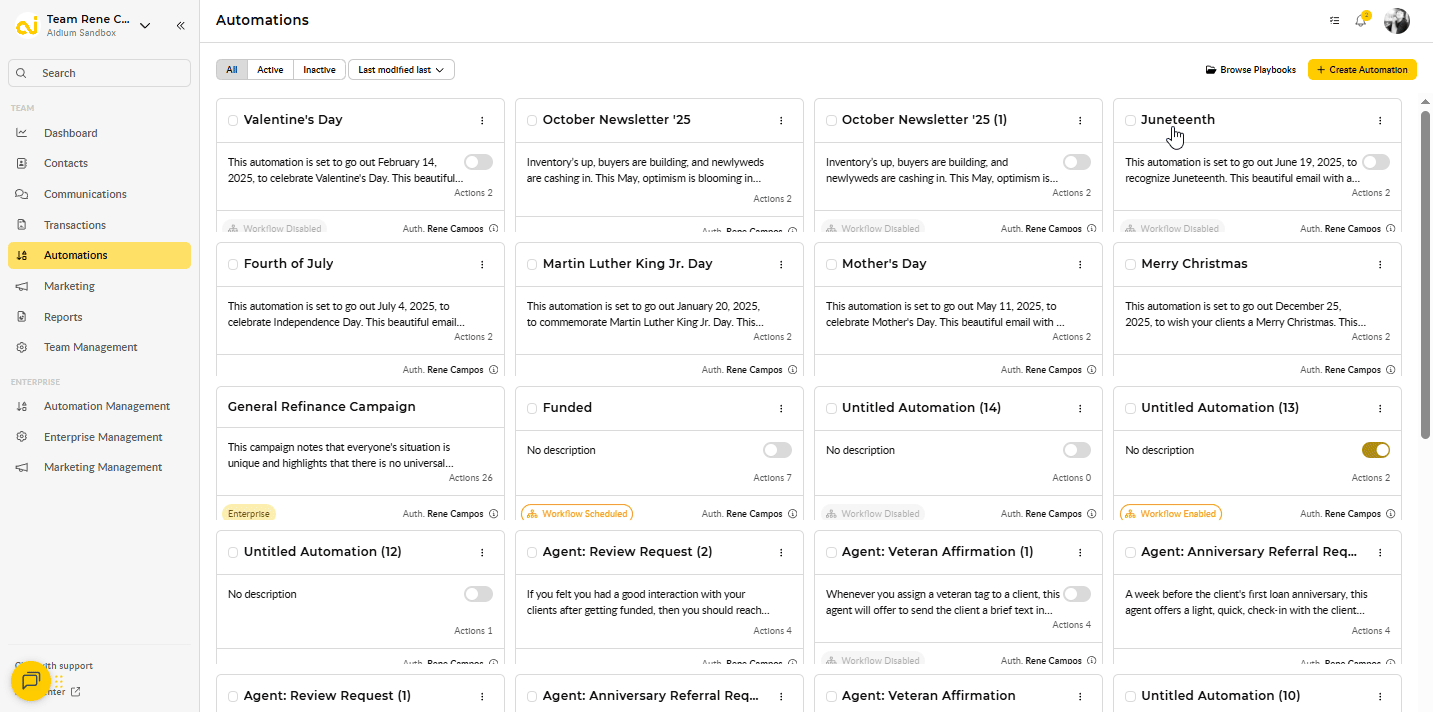
Video walk-through
Need more help? Check out: Control Automations for Teams and Groups