Bulk or Batch Update Contacts
There may be times when you want to update contacts in bulk, or in a batch. It's incredibly easy to update the Status or add a Tag to large number of contacts, either automatically based on their current state or with mass actions to pick and choose.
By creating and and activating a basic automation, we can update or add details to any contact in just minutes. If there is a common data-point of the contacts we want to update, it can be done automatically by using automation entry conditions. If we want to choose individual or groups of contacts, it can be done through mass actions on the Contacts page.
Additionally, this method can also be used to create tasks, assigned to anyone on our team. This is a great way to add follow-up or check-in tasks.
By using this method, we can automate updating contacts rather than individually. This will save time and can also be a steppingstone to automating day-to-day team activities and processes. Before beginning, understanding the basics of contact based automations is important. To learn these, click here.
Build the Automation
Initially, the automation will be very basic. The goal is to build a single action automation to update a single item on a contact. First, we'll demonstrate updating the contact Status, then add a contact Tag.
To begin, we'll create a new automation, give it a name and brief description.
- Click on Automations in the left menu group.

- On the Automations page, click '+ Create Automation' at the top-right.
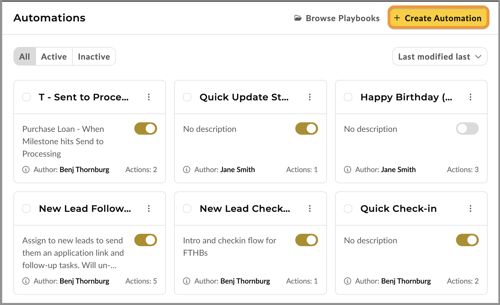
- Next, choose 'Contact-based automation', then click the 'Continue' button.
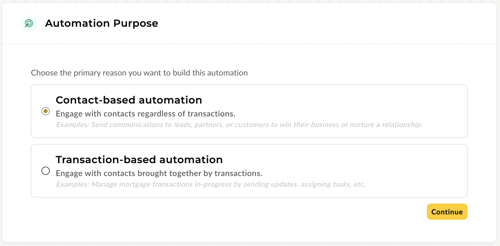
- Finally, we'll give the automation a name and description, as seen in the below animated GIF. This will complete the initial creation and naming of this automation.

Contact Status
To update a contact status, we simply need to add a single action called 'Update Status'.
- In the automation editor, we'll scroll down to the 'Actions' section and click the '+ Add Action' button.

- The 'Add Action' slide-out will appear on the right. Scroll down until the 'Update Status' button appears, After clicking, it will provide us the ability to choose the contact status we want to update. Since we're concentrating on the contacts that will have this automation added, we'll leave Target = Client. Just click the 'Select Status' drop-down and choose the status we want to update to.

Contact Tag(s)
To add contact tags, we simply need to add a single action called 'Apply Tags'.
- In the automation editor, we'll scroll down to the 'Actions' section and click the '+ Add Action' button.

- The 'Add Action' slide-out will appear on the right. Scroll down until the 'Apply Tags' button appears, After clicking, it will provide us the ability to choose the contact status we want to update. From here, we can add as many tags as we want - each will be added to a contact during the automation.

💪 In the following sections, we'll demonstrate ways to add the automations to contacts
In the following sections, we'll demonstrate ways to add the automations to contacts.
Automatically Add Automation to Contacts
When setting up an automation to automatically add to contacts, we will want to add 'Entry Conditions' to the automation. This also can be used for any contacts that meet those conditions in the future (as long as the automation is left enabled)
- To start adding entry conditions, click the '+ Set Condition' button.

- The 'Set Condition' slide-out will appear. We can then begin adding the target field - in this case, we'll choose Tag - then choose 'Closed Borrower' tag. This will cause this automation to automatically add to contacts when the tag, 'Closed Borrower' is added.

- Next, we get to make the decision, do we want it to be added to existing contacts that meet the conditions?
- If yes, we'll check 'Enroll existing records' - This will also cause the automation to be added to those contacts as soon as the automation is saved and enabled.
- If no, we will leave it off. Which will only add the automation to contacts that meet the conditions in the future.

👍 This concludes how to automatically add an automation to contacts
Add the Automation Manually with Mass Actions
When using mass actions, there are no need for Entry Conditions on the automation. At this point, we can simply 'save' then 'enable' (or turn on) the automation.

Once the automation is completed and enabled - we can add this automation to individual contacts, or for the purpose of this section, add to multiple contacts at once using 'mass actions'.
⚙️ To help narrow-down contacts, using contact filters is an easy way to hone in on only those you want to target. Learn more about filters here
- Go to the Contacts page. This is where we can select, up to, 100 contacts at once. When selecting contacts, the 'Mass Actions' bar will appear at the top of the list, as seen in the animated GIF below.

- Once we select the contacts to add to our new 'Update Contact' automation, we simply choose, 'Add to Automations' in the mass actions bar. Then choose the automation from the list.

- The automation will be added to each selected contact quickly. Since we did not add a time delay action on this automation, it will begin running as soon as added. Thus, updating the contact status -or- adding tag(s) very quickly.
👍 This concludes adding an automation to contacts using mass actions.
Create a Task for Follow-up
Within any appropriate automation, adding tasks for check-ins and follow-ups can be a great way to keep you and your team organized and consistently following processes. In this case, we're simply going to add a follow-up task to 'check-in' on the contact.
We'll start by opening the automation we created earlier in this article.
- Opening any enabled automation starts in 'read-only' mode. To edit the automation, look for the 'Edit Automation' button at the bottom.

- Next, we'll scroll to the 'Actions' section. Then click the [+] button to begin adding our new task action.

- The 'Create Task' slide-out will appear. We just need to add some details to ensure the task is setup correctly.

- Once satisfied with the updates, we'll click Save at the top-right.
👍 This concludes adding a task to any automation for easy follow-up