Add a Clickable Video Preview to Your Emails (BombBomb & Loom)
Adding a video preview to an email is an engaging way to connect with your contacts. Whether you’re using BombBomb, Loom, or another video platform, you can quickly add a clickable video to your email or automation. Recipients can click the preview image to watch the video in their browser.
Make your emails pop with a clickable video preview! Whether you’re using BombBomb or Loom, you can easily add a GIF or image that links to your video—perfect for engaging your recipients and increasing views.
BombBomb How-To: Click here
Loom Help Center: Click here
Before You Begin
- You must have access to your video platform account (BombBomb, Loom, etc.).
- This process works for direct emails as well as email templates in automations.
- Video cannot play directly in most email clients. Instead, a clickable preview GIF or image is used to link to the video.
⚠️ Pro Tip: Avoid advanced HTML (like iframes) in emails, as this may impact deliverability or get stripped by the recipient’s email client.
🚀 Why Use a Clickable Video Preview?
-
Grab attention with animated GIFs or thumbnails.
-
Drive clicks to your video without relying on email clients to play video directly.
🚧 Video cannot play within an email itself. This is not a limitation of any email service, but how email clients work. There are some unique exceptions. However, no matter the CRM or email marketing service used, there is not a good way to send an email that will play a video within the email with consistency across all email clients. So this method ensures consistent delivery and engagement.
Step 1: Prepare Your Email ✏️
-
Open the contact you want to email.
-
Click the Email icon to open the drawer.
-
Draft your email content—don’t send yet!
Step 2: Grab Your Video Preview 🎬
BombBomb
- Navigate to your video library from the left sidebar under Workspace.
- Find the video you want to embed and click the three-dot menu in the upper-right corner of the video thumbnail.
- Click Embed from the drop-down menu.

- Click Copy Embed Code. See BombBomb’s official guide here.
Loom
- From your video's share page, click Share above the video and click Embed
- Click on "Copy thumbnial code"

Step 3: Add the Video Preview to Your Email 💻
-
Switch your email to HTML mode (Text | HTML).
-
Place your cursor where you want the video preview (after your text, before your signature).
-
Paste the code:
Here are clean examples for Loom and BombBomb:
<!-- ✅ Loom Video Embed -->
<div style="text-align:center; margin:20px 0;">
<a href="https://www.loom.com/share/36b8eba5b82a4970ade52f424829971d" target="_blank" style="text-decoration:none; color:#333;">
<img src="https://cdn.loom.com/sessions/thumbnails/36b8eba5b82a4970ade52f424829971d-7e9fbaf7bcee4109-full-play.gif"
alt="Watch Loom Video"
style="max-width:480px; border-radius:12px; box-shadow:0 4px 12px rgba(0,0,0,0.15);">
<p style="margin-top:8px; font-size:16px; font-weight:500;">▶ Watch this Loom Video</p>
</a>
</div>
<!-- ✅ BombBomb Video Embed -->
<div style="text-align:center; margin:20px 0;">
<a href="https://bbemaildelivery.com/bbext/?p=video_land&id=ba5c0321-ca26-7917-003d-c2da39c33ffe" target="_blank" style="text-decoration:none; color:#333;">
<img src="https://content.bombbomb.com/video_thumbs/ba5c0321-ca26-7917-003d-c2da39c33ffe.gif?r=88942"
alt="Watch BombBomb Video"
style="max-width:480px; border-radius:12px; box-shadow:0 4px 12px rgba(0,0,0,0.15);">
<p style="margin-top:8px; font-size:16px; font-weight:500;">▶ Watch this BombBomb Video</p>
</a>
</div>
Look for a <p> tag right after your intro text. That’s a safe spot to paste your embed.
Step 4: Preview & Test ✅
-
Click Show Preview to check your video preview.
-
Send a test email to yourself for direct emails.
-
For automation emails, save and include in your workflow.
Here’s an example layout:
<p>Hey there,</p>
<p>We just recorded something special for you. Check it out below 👇</p>
<!-- 🎬 YOUR VIDEO CODE GOES HERE -->
<div style="text-align:center; margin:20px 0;">
<a href="YOUR_VIDEO_LINK_HERE" target="_blank" style="text-decoration:none; color:#333;">
<img src="YOUR_THUMBNAIL_OR_GIF_LINK_HERE"
alt="Watch Video"
style="max-width:480px; border-radius:12px; box-shadow:0 4px 12px rgba(0,0,0,0.15);">
<p style="margin-top:8px; font-size:16px; font-weight:500;">▶ Watch this Video</p>
</a>
</div>
<!-- 🎬 END VIDEO CODE -->
<p>Talk soon,</p>
<p><span data-type="mention" class="merge-field" data-id="email_signature"></span></p>
Replace:
YOUR_VIDEO_LINK_HERE→ with your Loom or BombBomb video linkYOUR_THUMBNAIL_OR_GIF_LINK_HERE→ with your video’s thumbnail or animated GIF URL
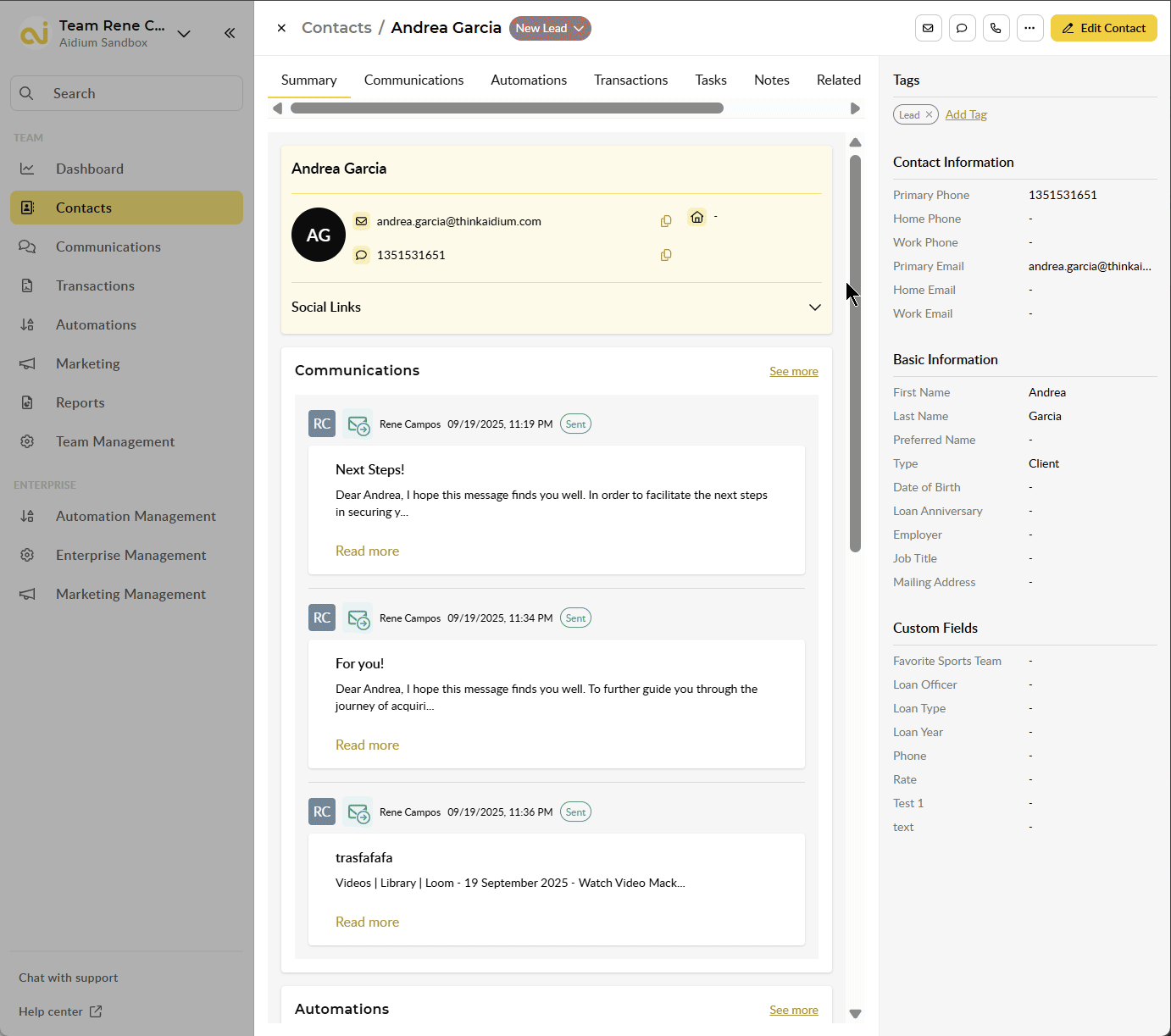
Example Animated Preview
Perfect for birthdays, updates, demos, or any engaging email!
⚠️ Important Notes
- Works for both BombBomb and Loom.
- Do not switch back to Text mode after adding HTML.
- Videos cannot play inside emails, but this method guarantees clicks and views.
- Don’t try to use
<iframe>or advanced HTML (most email clients strip these out)
Need more help? Check out:
⚙️ To learn the basics of sending an email from a contact record, click here.
📽️ To watch a video on sending an email from a contact record, click here.