How to Setup 2FA (two-factor authentication) for Users
2FA or two-factor authentication is an additional security measure to protect your account and your data. With a few steps, you can finish the 2FA setup using Google Authenticator or Duo 2FA authentication apps.
Your organization's admin will request 2FA for every user to be added and enabled. The following will be a step-by-step easy process for adding Aidium 2FA to your authentication app. In many organizations, you may well already have an app that was requested or required by your IT admin.
If you are currently a user of Aidium, your administrator will tell you the 2FA implementation date and provide you with this article to ensure easy setup and login. If you are a new user to Aidium and 2FA is already implemented, you will add Aidium to your authentication app at the same time as setting your initial password for login. Either way, this article will walk you though the process.
Existing Aidium Users
For existing users, you will simply be setting up your authentication app when you log into the Aidium app the first time after 2FA is activated on your account. Ideally, you will be provided with an implementation date for 2FA and a link to this article before it happens and by your internal support department.
- Simply log in as you normally would. Go to aidium.app and enter your login credentials. Next, you will see a QR code (as with image below) with a text field to authenticate yourself the first time.
Open your or your organization's preferred authentication app (Google Authenticator or Duo 2FA). If you do not have an authentication app on your mobile device, you should ask your IT department if they have a preferred or required app. Once open, click the appropriate '+' or 'add' button to use your camera to scan the QR code.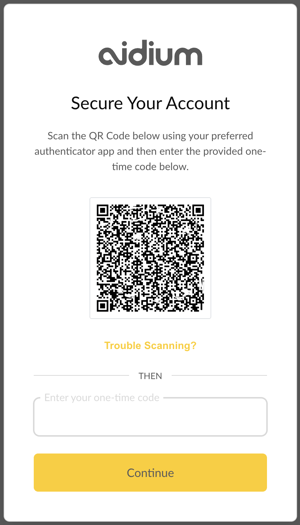
- Once you scan the QR code, it will provide you with a 6-digit code. Enter that code in the "Enter your one-time code" textbox and click the yellow 'Continue' button.
- If you entered the code correctly and within the limited time, you will be logged into Aidium automatically.
- At this point, you have fully authenticated yourself for login anytime when using the same web browser. The current 2FA session will last for approximately 24 hours before you will be required to re-authenticate yourself. If you log out or attempt to login using a different browser, computer or device, it will require to re-authenticate.
👍 This concludes setting up 2FA for existing users in Aidium
New Aidium Users
For new users, you will be setting up your password, then setting up your authentication app. It will follow the below steps.
- When your Aidium account is created, you will either receive an email or your organization's admin may send you a direct message when your account is ready for the first login.
If you receive an email from Aidium, simply follow the link to setup your password and 2FA.
If you do not receive an email for initial setup, simply go to aidium.app and click the 'Forgot Password' link. Then, enter your login email (most likely your company provided email address, your admin can confirm that). You will receive a password reset email and the following steps will be the same. - After clicking the link from your account setup or password reset email, you will see the following message in your browser. This is where you will set your Aidium password. There are minimum password requirement that will not only be clearly stated, but it will automatically turn each condition green when they are met. Once you have met all password conditions and each matches, you will be able to click the 'Reset password' button.
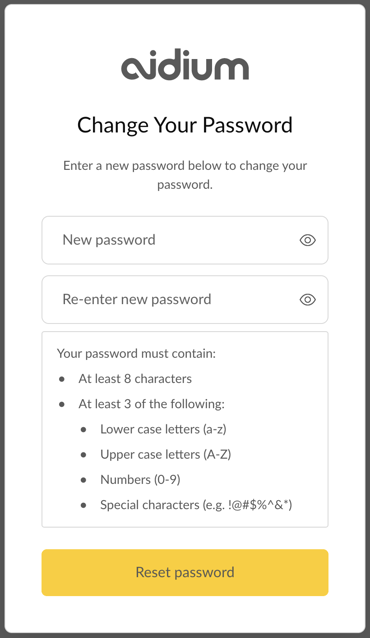
- Next, you will see the following message. Click on the button to go to the login screen.
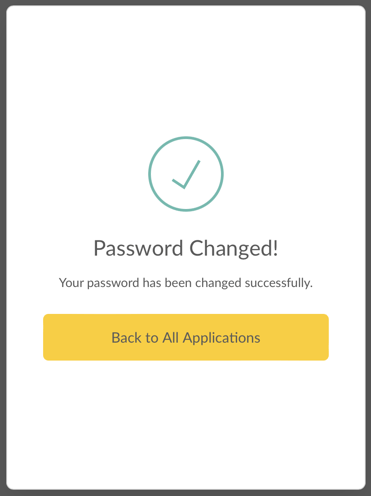
- At the login screen, enter your email address and password you just setup.
- On the next screen, you will see a QR code (as with image below) with a text field to authenticate yourself the first time.
Open your or your organization's preferred authentication app (Google Authenticator or Duo 2FA). If you do not have an authentication app on your mobile device, you should ask your IT department if they have a preferred or required app. Once open, click the appropriate '+' or 'add' button to use your camera to scan the QR code.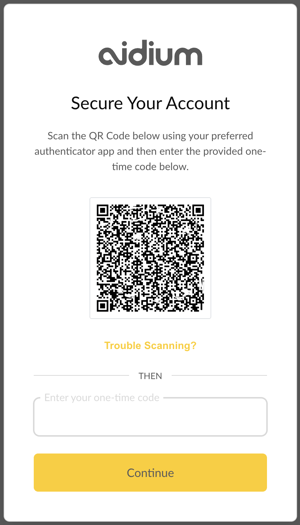
- Once you scan the QR code, it will provide you with a 6-digit code. Enter that code in the "Enter your one-time code" textbox and click the yellow 'Continue' button.
- If you entered the code correctly and within the limited time, you will be logged into Aidium automatically.
- At this point, you have fully authenticated yourself for login anytime when using the same web browser. The current 2FA session will last for approximately 24 hours before you will be required to re-authenticate yourself. If you log out or attempt to login using a different browser, computer or device, it will require to re-authenticate.
👍 This concludes setting up 2FA for new users in Aidium