Integrate Your Email in Aidium (Outlook or Gmail)
In the Account Settings, you can connect your company email to send direct emails to contacts and automated transactional emails. This will also enable a two-way integration connecting emails you send from your computer or phone's email client.
🎉 When integrating your email to Aidium, email is captured and recorded in the corresponding contact record, even if it is not sent from your CRM. This is a great way to capture all communications within a contact record.
⚠️ If you're looking for all User Account Settings, follow this link.
To begin, click on your Name at the upper-right side of the screen. Then choose, 'Account Settings'.
- After the 'Account Settings' page loads, click on 'Integrations'.

- On the Integrations tab, if you do not have an email integrated already, click on the 'Add email integration' button.

- Next, choose which email platform the email address you want to integrate is. Choose either Google or Outlook. If you don't know, please contact your company IT support desk.
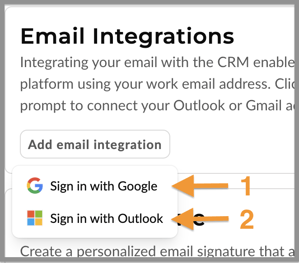
If choosing, 'Sign in with Google' and you receive what appears to be an error message, click here.
After choosing the appropriate email platform, follow the instructions for logging in. This portion of the setup is out of Aidium's control. Any security measures will me managed by your company's IT administration, including any two-factor authentication that may be required. Aidium cannot assist with the log-in to your email. However, if your company email administrator requires assistance, they may email support@thinkaidium.com - Once your email integration is successful, you will receive a confirmation message on the screen and you will see your email address listed, rather than the previous button.

- At any point, you can change your integrated email address by clicking the 'Trashcan' icon. This will remove your current integrated email. Then, simply follow these instructions from the beginning to add a new email integration.
👍 This concludes integrating your email with Aidium.
Google Email Steps - If Required
If the following message is displayed, "Google hasn't verified this app":
🚧 Google will not allow email integration with a 'Free' Gmail account. It must be setup as a paid Google Workspace account.
⚙️ If your organization uses Google to manage email, there are steps your email administrator can take to avoid this workaround. Click here for instructions
Provide that link to your IT Department.
- Click on the link, "Advanced".
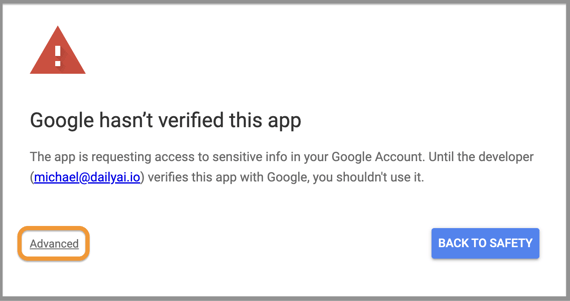
- Next, the message will expand, allowing you to approve the 'app'. Click the link, "Go to aidium app". This is a safe function and will provide Aidium the ability to send direct and transactional emails through your google and will be able to capture sent emails to contacts with matching email addresses for viewing within their respective Contact Detail page and Communications page.
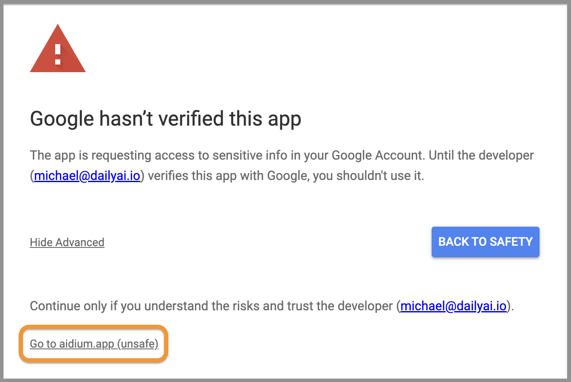
- Next, you will log into your google account normally.

- Next, you will be asked to approve access to Aidium from your Google Account. Be sure to check the box next to, "Real, compose, send...". This is required for the email integration to function properly.
Once you click that check-box, click the 'Continue' button at the bottom.
- Finally, click the Close button when prompted. The integration should be completed.

👍 Once completed, click here to return to the previous section