In-app (Dialer) Calling from Desktop Browser
As a low-cost feature, Enterprises can opt-in to making outbound calls using their Team's SMS/Texting phone number. This unlimited calling feature fully integrated calling right from the browser and automatically tracks the calls made.
Any Enterprise can now opt-in to making unlimited outbound calls from their team's SMS/Texting phone number, at a low cost. Aidium's in-app calling feature is fully integrated, allowing you to make phone calls to contacts in your browser, and automatically tracks and logs any calls made.
This article will demonstrate how to initiate, manage, and log a call. Additionally, it will show each location in Aidium from which a call can be initiated.
To learn more about pricing or requesting in-app calling, please contact your Aidium Account Manager, start a chat session in this window (bottom-right), or email support@thinkaidium.com
Intro to In-app Calling
To begin, we'll open a contact. At the top-right are our 'quick action' buttons. Clicking the ![]() button will initiate the 'Make a Call' pop-up.
button will initiate the 'Make a Call' pop-up.
Any calls we make will be automatically documented in the Communications section when completed.

After clicking the ![]() button, the 'Make a Call' pop-up will appear. There are a few options.
button, the 'Make a Call' pop-up will appear. There are a few options.
- Click to Drag - This will allow us to move the 'Make a Call' pop-up anywhere within our browser window.
- Choose Number to Call - This will allow us to choose any phone number associated with this contact. It will always default to the 'Primary Phone'.
- Call - This will initiate the call.
- Cancel - This will close the 'Make a Call' pop-up.

⚠️ If you're unable to approve Microphone access permissions or have "blocked" apps or sites - contact your internal IT Support team for assistance. Additionally, every browser has an expansive self-serve support section that can assist with your particular setup and situation.
If this is our first time making a call from this browser, or we've cleared our browser cache and settings recently, we'll be prompted to allow aidium.app access to our microphone. Each browser and operating system will likely vary in the language and options. In our case, we're using Safari on a Mac.
Simply choose 'Allow', 'Accept' or whatever variance of approving that is offered. If you do not approve the use of your microphone, in-app calling will not work. Once we approve, we will not be prompted in this browser for a while. However, every browser and operating system settings are different which will affect the time duration the approval will last.

Once we approve, the call will immediately begin. The 'Make a Call' pop-up status will show that call is 'Connecting'.

When answered or connected to voicemail, the status will change to 'Call In Progress' and a connection timer will display (in red).
At this point, we can 'Click to Drag' this pop-up anywhere on our screen at any time. There is a 'Mute' button and an 'End' button.

Immediately upon you or the recipient terminating or ending the call, the 'Edit Call Log' drawer will appear at the right. We'll choose a 'Call Outcome' and click the 'Save' button to log the call.

In the animated GIF below, we'll demonstrate the in-app calling process.
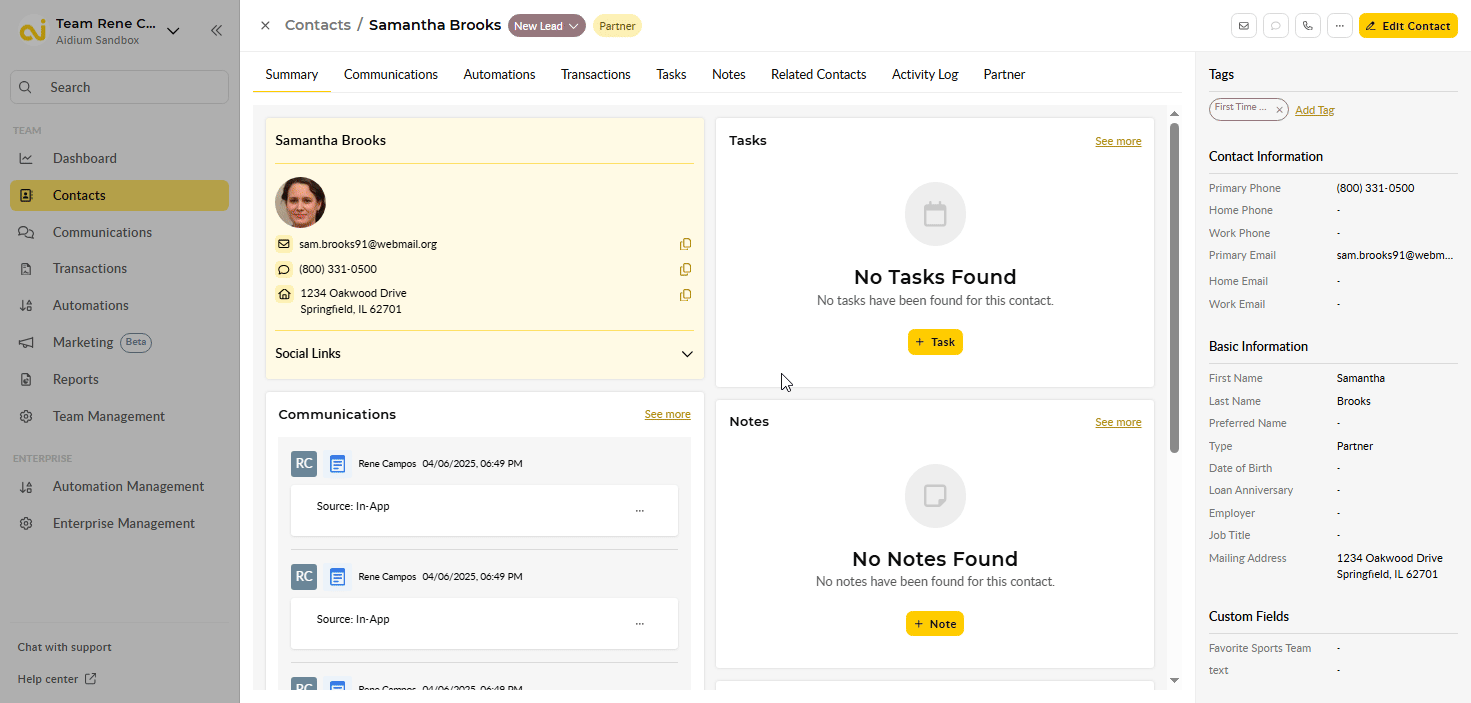
Locations to Make In-app Calls
An In-app call can be started from just about anywhere in Aidium where a Contact Name is displayed. Not just from an individual Contact record.
The pattern will become clear as we go through each location. If we see a Contact Name with an ellipsis [...] next to it, by clicking [...], we'll be provided with a list of quick actions. 'Call Contact' will be one of those.
These are the following locations (not mentioned above) from which an in-app call can be initiated.
- Contact Record on the Related Contacts tab - Any 'Related Contact' with a phone number can be called.

- Contacts Page - Each Contact with a phone number can be called.

- Transactions Page - Any linked Contact with a phone number can be called. Including, but not limited to: Borrower, Co-borrower, Buying Agent, Selling Agent, Title

- Tasks Page - Each 'Associated Contact' with a phone number can be called.
'Task list' view:
'Task pipeline' view:
- Global Search - After searching for a Contact, any displayed contact with a phone number can be called.

Editing or Removing the Call Outcome
Sometimes you may select the wrong outcome, forget to add notes, or want to delete a log entirely—no problem! You can always manually update or remove any call log.
To do this:
-
Go to the Contact’s Record
-
Scroll down to the Communications section
-
Locate the specific call log entry
-
Click the three-dot menu (⋮) next to the call entry
You’ll have the following options:
-
Edit Outcome
Update the selected call outcome or revise/add notes for accuracy. -
Remove Call Log
Permanently deletes the call log from the contact record.

Editing or removing a call log is especially helpful if:
-
The call ended abruptly or misregistered (e.g., marked as “Connected” when it went to voicemail)
-
Notes need to be added after the fact
-
A test or accidental call was logged
Keeping your call logs accurate improves internal team communication and helps maintain a complete, trustworthy contact history.
👍 This concludes an introduction to using in-app calling