Duplicate an Existing Automation
Duplicating an existing automation is a quick and effective way to reuse a successful setup or adapt it for a different purpose. This feature creates an exact copy of the selected automation, allowing you to modify or expand upon it without starting from scratch.
Why Duplicate an Automation?
Here are a few common reasons for duplicating an automation:
-
Reusing a weekly or monthly newsletter automation
-
Repurposing a task flow for a new process
-
Making adjustments to an existing automation while preserving the original
-
Rebuilding a current automation for a different goal or audience
Steps to Duplicate an Automation
- Navigate to the Automations Page
In the left-hand menu, click on “Automations.”
- Locate the Automation
Find the automation you'd like to duplicate. Once located, click the vertical ellipsis [...] to the right of the automation name.
- Select “Duplicate Automation”
From the drop-down options, click “Duplicate Automation.”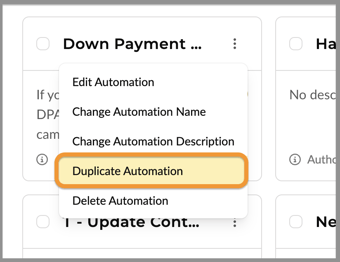
- Confirm Duplication
A confirmation window will appear. Click “Confirm.”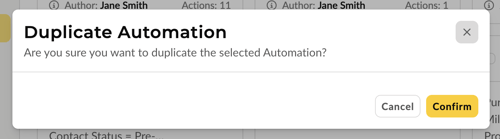
- Edit the Duplicated Automation
The newly duplicated automation will appear in the top-left position of the automations list. It will have “Copy of” prefixed to the name and will be disabled by default.
Next Steps: Editing the Duplicated Automation
Before enabling the new automation, be sure to update its name and description to reflect its new purpose. You can do this by:
-
Clicking the ellipsis [...] next to the automation name and selecting the appropriate edit option, or opening the automation and making edits directly inside

-
📌 Tip: Always review all steps, conditions, and messages within the duplicated automation to ensure everything aligns with its new intended use.
👍 This concludes how to copy or duplicate an existing automation